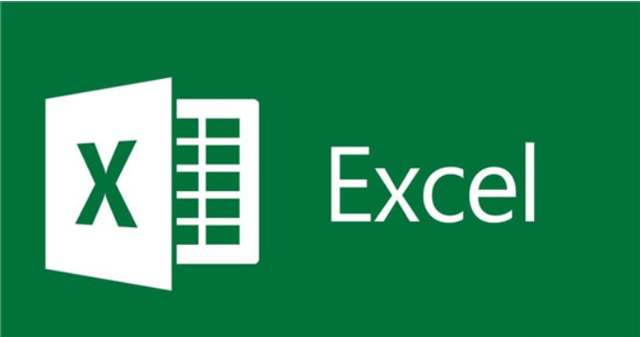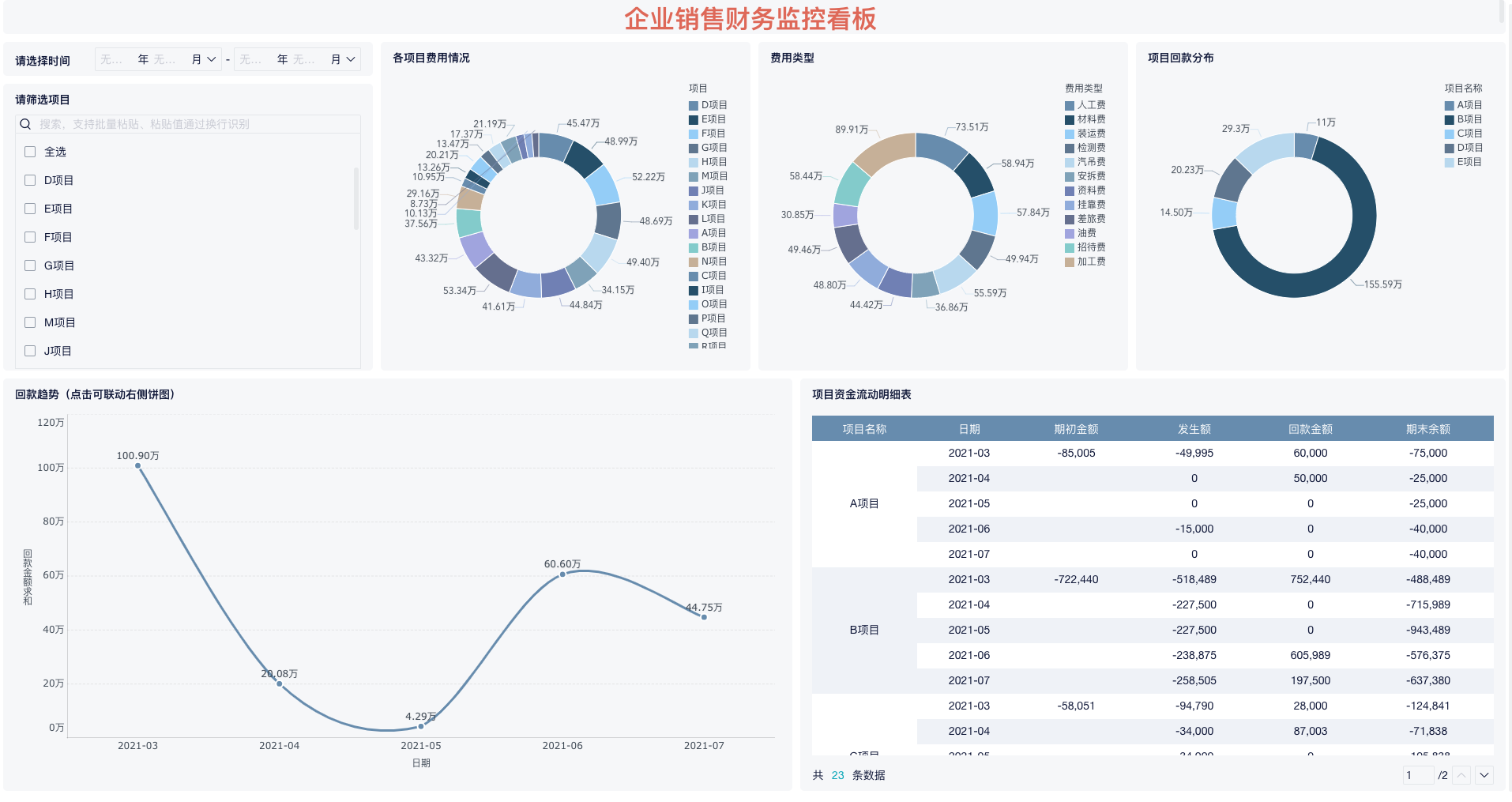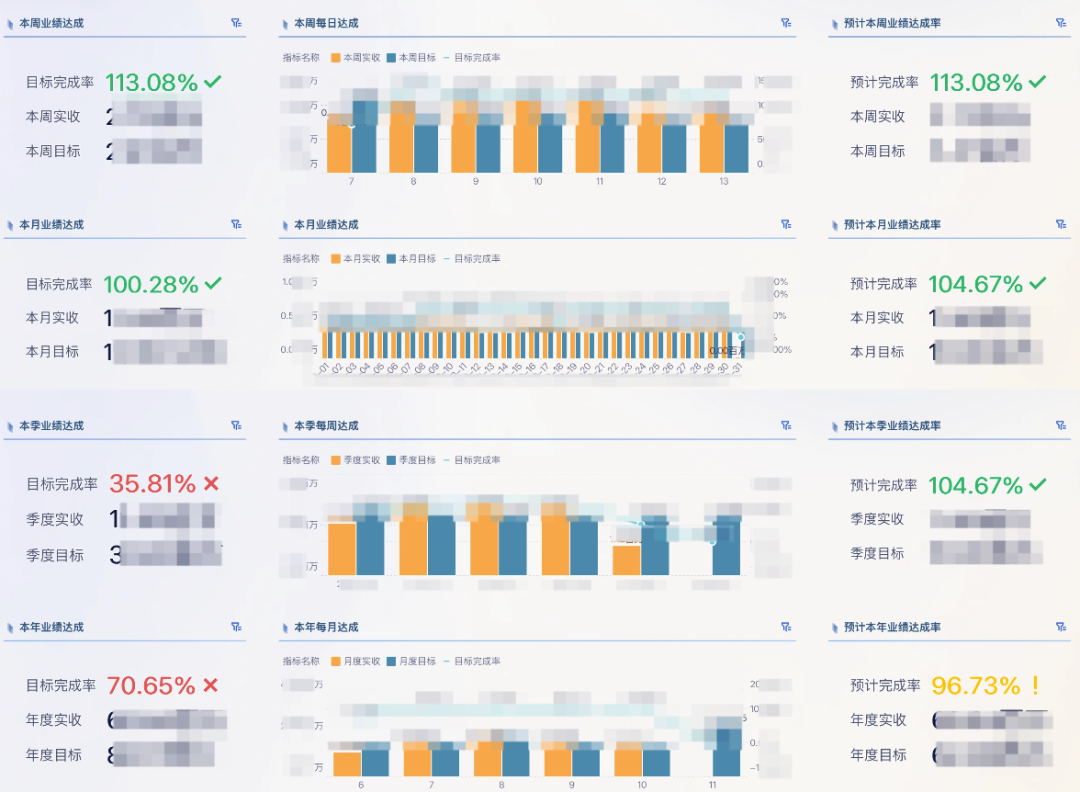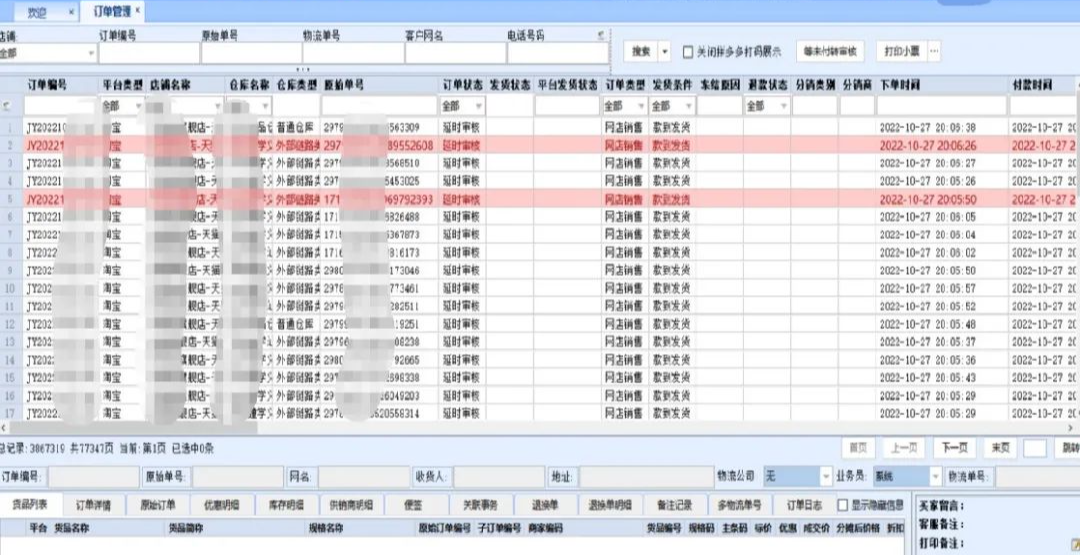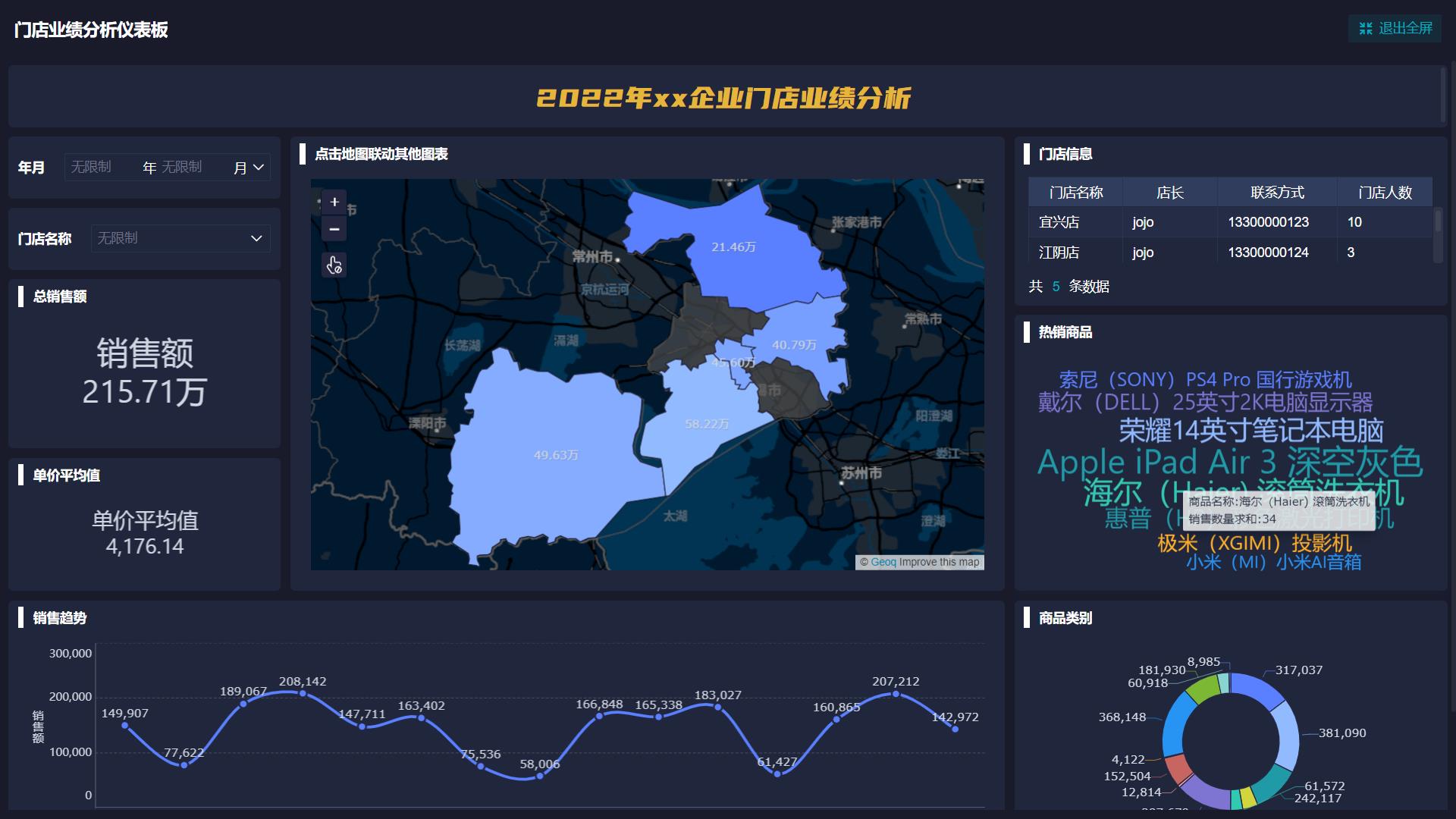Excel中如何汇总不同月份的销售报表?
又是一年年终时,这个时候,汇总整合一年的业绩,对于很多公司来说是必不可少的。比如,我们手头上有这一年下来12个月的销售业绩明细,而现在我们要做的是,把这12份表格的数据汇总在一张表格,我们应该如何操作呢? …
又是一年年终时,这个时候,汇总整合一年的业绩,对于很多公司来说是必不可少的。比如,我们手头上有这一年下来12个月的销售业绩明细,而现在我们要做的是,把这12份表格的数据汇总在一张表格,我们应该如何操作呢?Excel中的“合并计算”就能派上大用场了。
下面,以3个月的销售报表为例,要求统计汇总在一张表里。如下图,为3个月的销售报表。
如上图所示,3张销售报表的结构是相同的
,但是销售员的排列顺序不一样,且每张报表的销售人员也不完全一样,那么,应该如何快速汇总到汇总表里呢?
第一步:
在“汇总”表里,选择单元格A2作为汇总表的起始位置,然后点击【数据】——【合并计算】,打开【合并计算】对话框;
第二步:
合并计算 对话框里,
【函数】项默认为【求和】,不用改变;
【引用位置】,也就是要合并汇总的数据的位置。激活【引用位置】的编辑框,选中“1月”表里的A2:H10区域,然后在【合并计算】对话框中单击【添加】按钮,所引用的单元格区域地址就会出现在【所有引用位置】列表框里了。
使用同样的方法,将“2月”“3月”表格里的销售数据区域也分别添加到【所有引用位置】列表框中。
第三步:
依次勾选上【标签位置】里【首行】和【最左列】复选框,然后单击【确定】即可生成合并的销售报表。如图所示:
因为同时选中了【首行】和【最左列】复选项,所以,所生成的合并结果表里,如下图,会缺失第一列的列标题,补充完整即可。
合并计算过程不能复制数据源表的格式,如果要设置结果表的格式,可以使用【格式刷】把源表的格式刷过去即可。
这里要特别说明的:
在【合并计算】对话框中的【标签位置】项里,在此案例中,是同时勾选上了【首行】和【最左列】的复选框。为什么要同时勾选呢?
因为此案例中的3个销售报表的结构是相同的(注意:不是完全一致),且数据源表包含有行和列标题,我们要统计汇总的是销售员在不同地区的销售业绩,所以,此处要执行的是合并计算的“按类别进行合并”。当合并计算执行按类别进行合并时,会将不同的行或列的数据根据标题进行分类合并。相同标题的合并成一条记录,不同标题的则会形成多条记录。最后的合并结果是包含了数据源表的所有行标题或列标题。
合并计算除了可以“按类别进行合并”,还可以“按位置进行合并”。在多个数据源表的结构是完全一致的情况下,我们可以执行“按位置进行合并”,那么,数据源表相同位置上的数据就会进行合并计算,所以在【合并计算】的对话框中,就不需要勾选上【首行】和【最左列】的复选框。
完整操作视频如下:
总结
【合并计算】的基本功能有两个:一是按类别合并,二是按位置合并。
结构相似时,选择按类别合并,此时会将相同类别的,即相同标题的合并为一条记录;根据实际需要勾选上【首行】或【最左列】的复选框;
结构、内容完全一致时,运用按位置合并,那么,相同位置的单元格的数据会进行合并计算,并不需要勾选【首行】和【最左列】的复选框。
上一篇: 创建Excel销售报表统计工具
下一篇: 销售报表案例--如何应用Excel创建销售漏斗分析仪