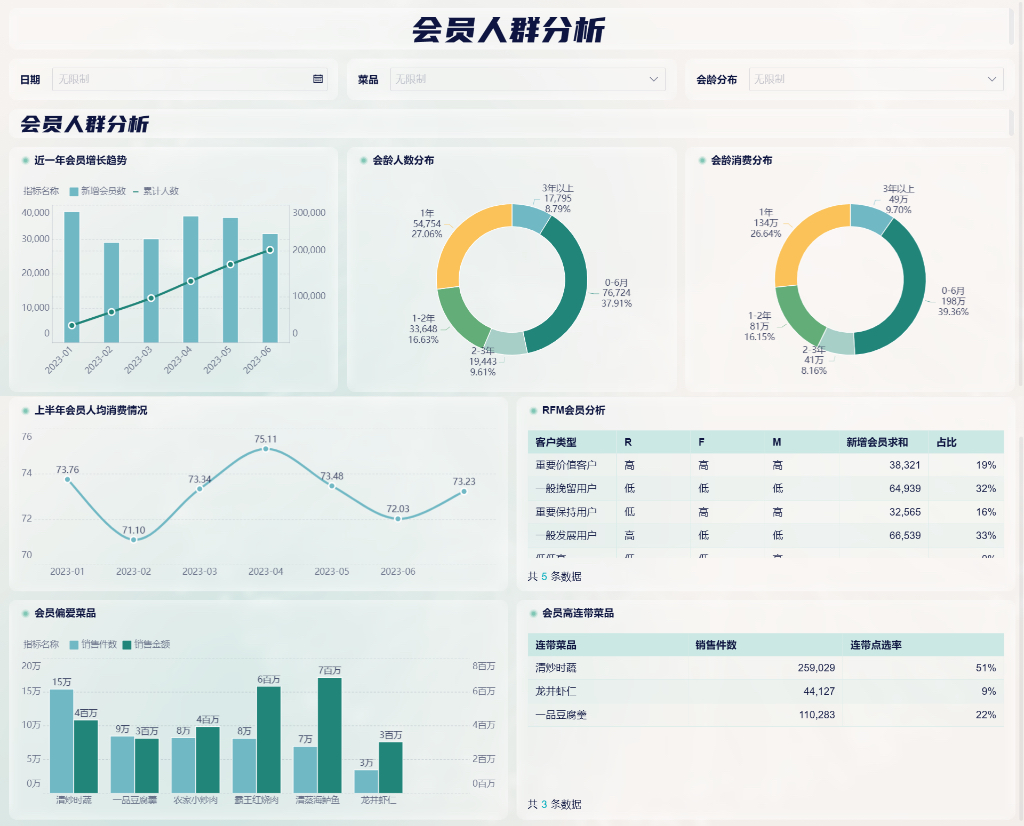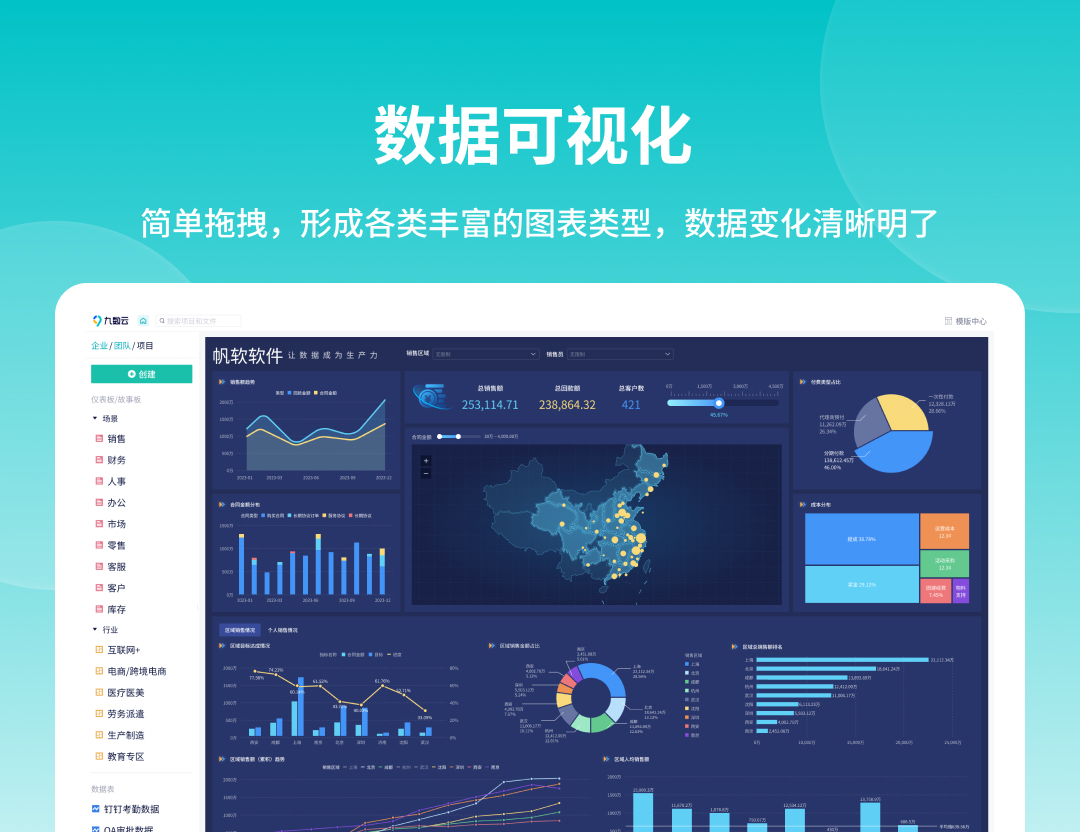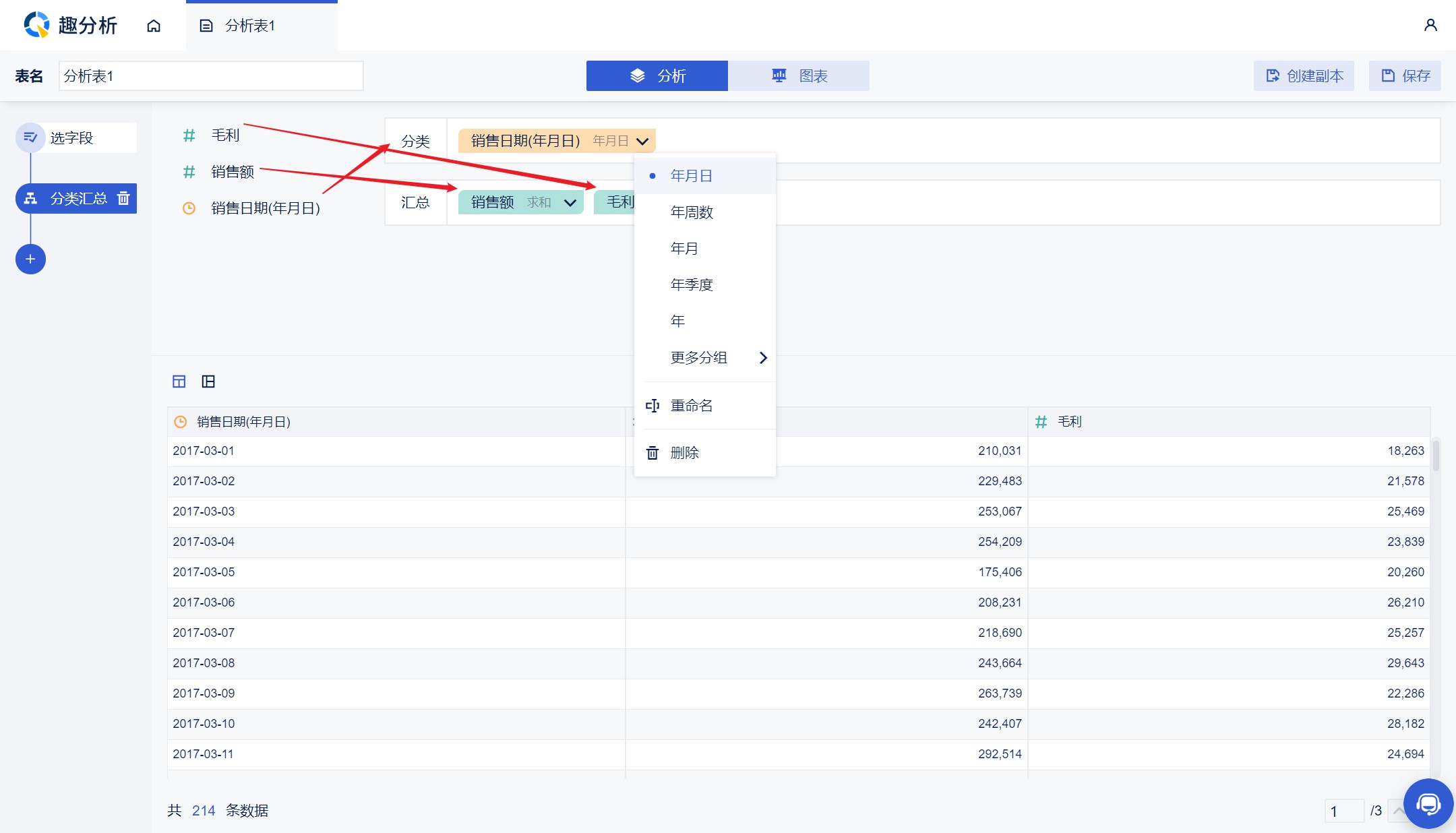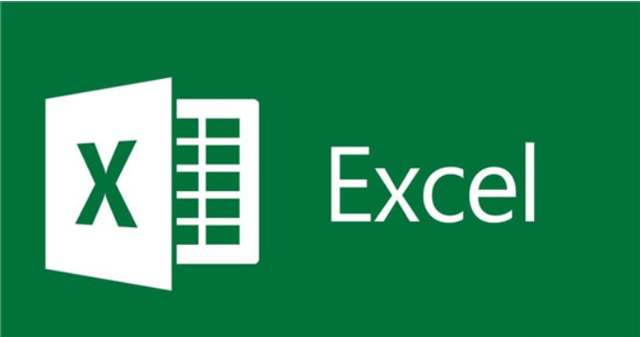如何用Excel数据生成波形图——九数云 | 帆软九数云

在常用的办公软件中,Excel具备强大的数据处理及图表生成功能,可以帮助用户快速生成各种类型的图表,其中,波形图作为Excel中最基础的图标类型之一,经常会被使用到。下面,本文将通过实例演示的方式,为您展示如何用Excel数据生成波形图:
一、Excel数据生成波形图——实例演示
按照以下步骤,即可运用Excel数据生成波形图:
1、选中需要生成波形图的数据区域,如上图所示的A1:E4区域。
2、从Excel的"插入"选项卡中,找到"线状图"的图标,并点击打开多种类型的图表选项。
3、可以选择相应的波形图样式,本例中我们选择了"平滑线状图"的类型,同时重新设置了线条颜色及图表标题。
4、点击"确定",即可生成如下图所示的波形图。
二、Excel数据生成波形图——步骤详解
上述演示示例仅是波形图的一个简单实现,对于一些数据复杂、图表设计需求较高的情况,我们需要具体的步骤及方法去实现。
1、数据准备:波形图需要数据是按一定连续性排列的。也就是说,数据的一组相邻的数值可以构成一个序列,在波形图中会对应一条连续的曲线或者折线。对于以上的数据,我们按照"年份"作为横轴,分别将每个季度的数据作为"系列",整理出如下表所示的数据格式。
2、选中数据区域:在整理好的数据区域中,选中需要生成波形图的数据范围。
3、打开"插入"选项卡:在Excel的顶部工具栏中,找到"插入"选项卡,并点击打开各种图表类型选项。
4、选择波形图类型:可以选择不同类型的波形图,如折线图、平滑线状图、散点图等,根据需要和实际数据来进行选择。同时,在波形图样式中也可以更改颜色、线条宽度、是否显示图例、添加数据标签等。
5、确认并保存:在设置好波形图类型和样式后,点击"确定"按钮即可生成波形图。在生成的波形图中还可以进行进一步的编辑及图表保存操作。
三、Excel数据生成波形图——技巧分享
1、处理严密的数据
在生成波形图时,需要注意数据的严密性,确保数据的准确性和连续性可以更好地显示波形图趋势。如果数据存在丢失或者缺失,可以使用Excel自动填充数据或手动输入数据等方式进行补充和完善。
2、调整图表样式
在Excel的"样式"选项卡中,可以对波形图进行精细美化,在颜色、字体、图标等方面进行调整和设置,使波形图更加精美。
3、添加数据标签
数据标签可以在波形图上显示具体的数值,对于需要快速确认数据的情况下十分有用。在Excel中,可以通过选中波形图,打开"布局"选项卡,勾选"数据标签"即可在波形图上添加数据标签。
四、九数云
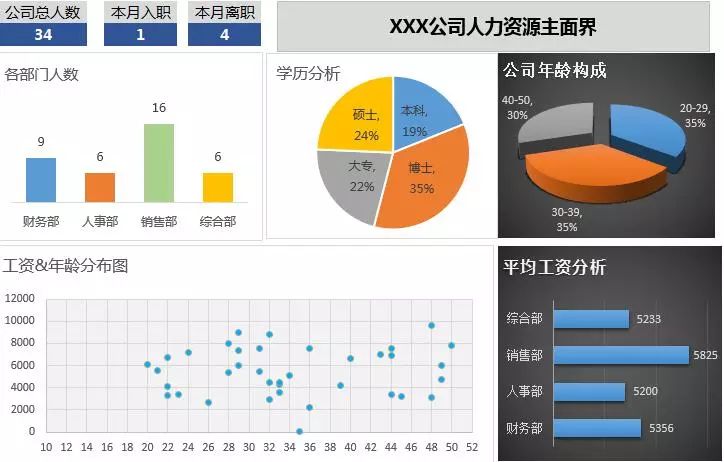
九数云是面向个人、团队及中小企业的一款云端数据分析及可视化平台,旨在为个人及企业提供比excel更强大、比SQL查询更简便的“零代码”工具,帮助用户快速提高数据大局观, 优化业务流程并提升效率。
结论:
Excel数据生成波形图作为数据可视化中最基础的图表类型之一,波形图在日常工作及数据分析中经常被使用到,希望本文能为大家提供一些参考和帮助,提高数据分析的效率和精度。

热门产品推荐