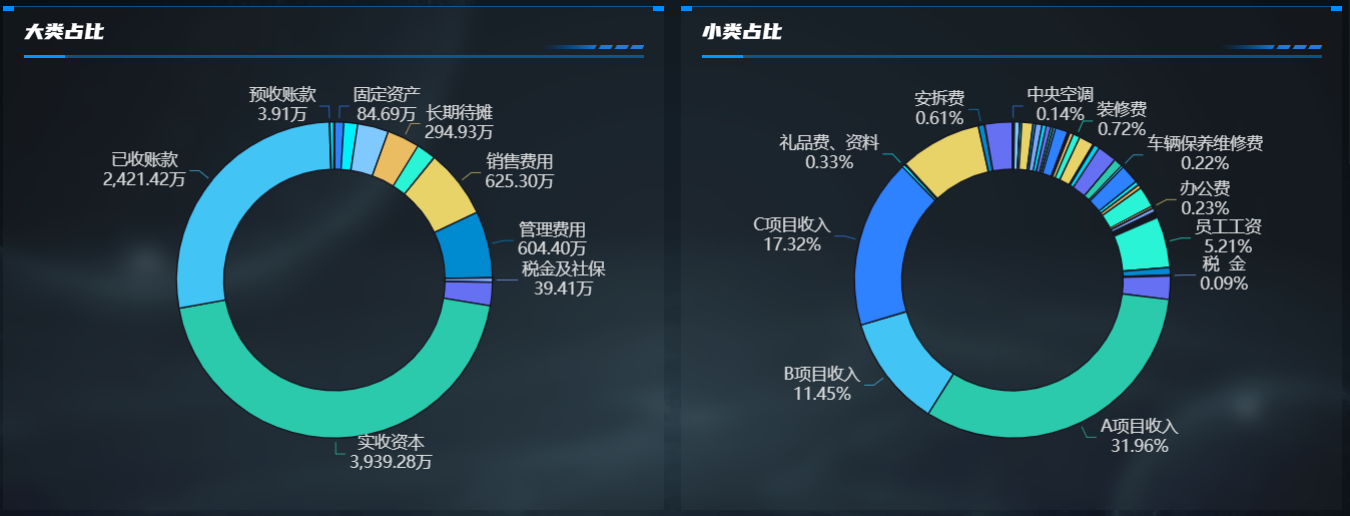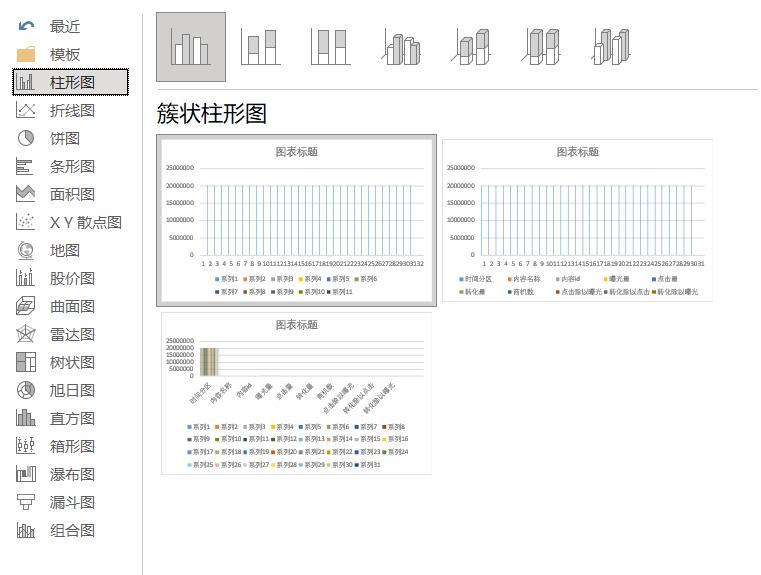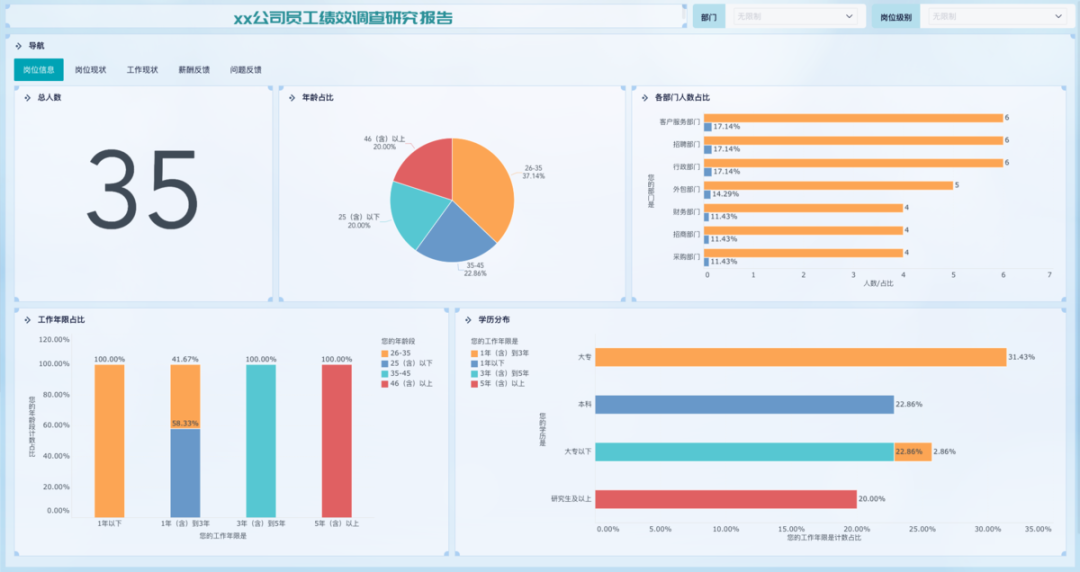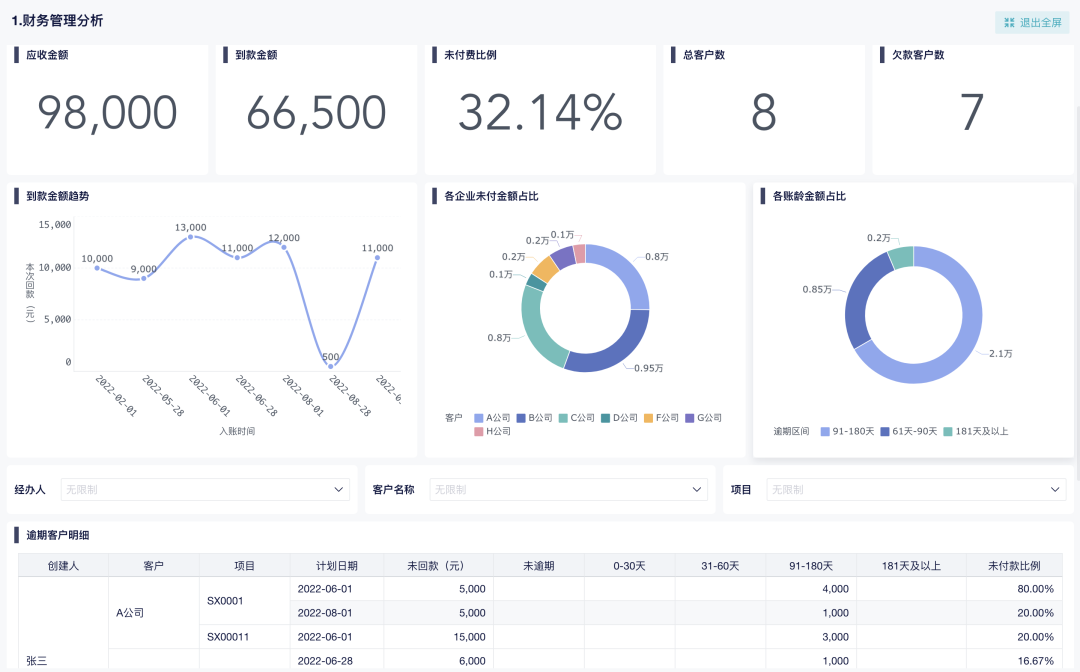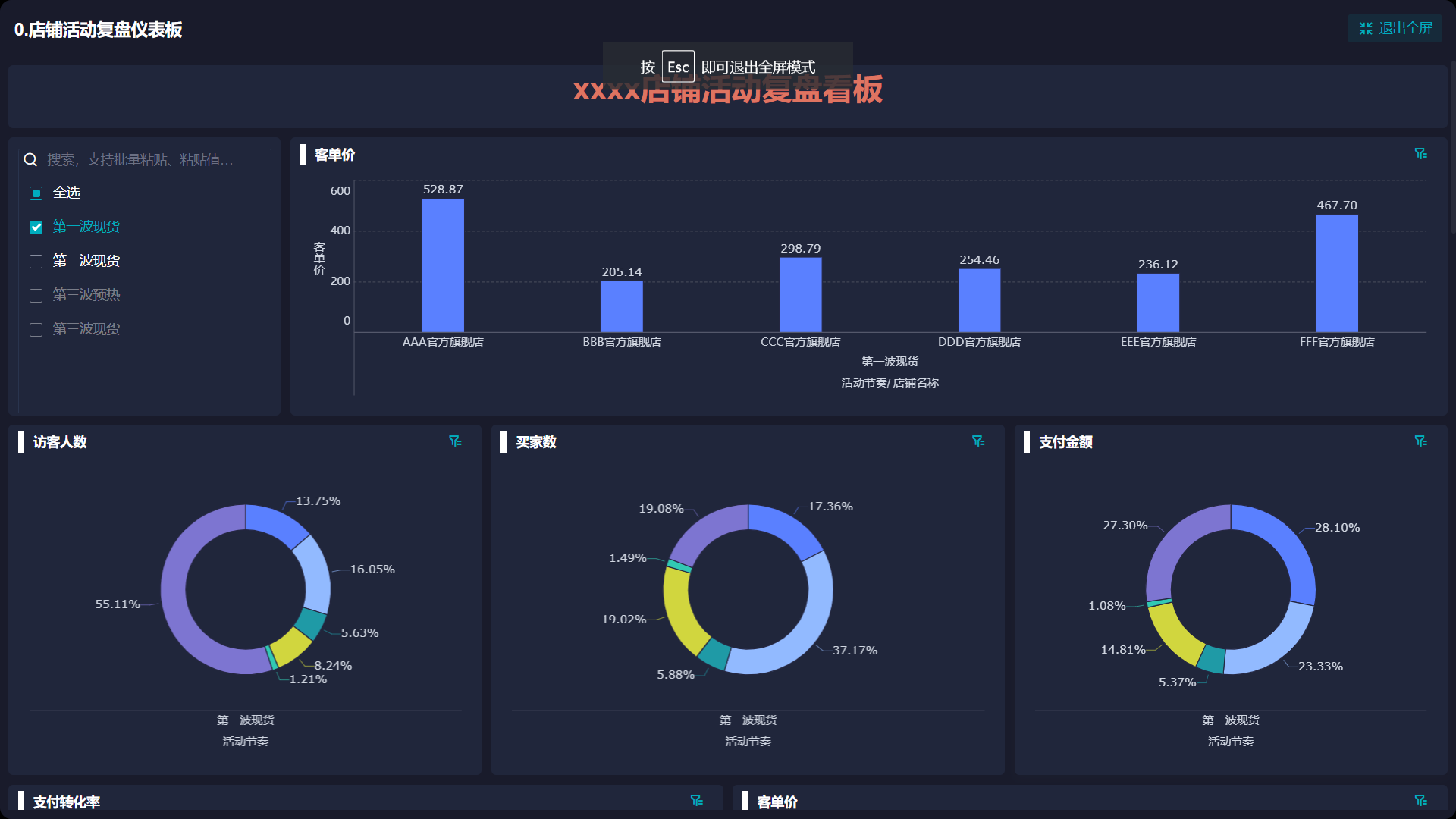超实用的excel数据工具详解——九数云
Excel有什么巨好用的数据分析技巧?要回答这个问题,这里就不得不给大家介绍一款实用的excel数据工具,这款工具是Excel内嵌的PowerQuery插件。
PowerQuery是实现数据获取和数据清理的一个工具,是PowerBI的一个组件,在Excel2016版本及以上已经内置为Excel的一个插件,可以用于数据连接和数据清洗。
这里使用案例数据给大家介绍excel数据工具PowerQuery的常用数据清洗方法。
示例工具:Excel2016
本文讲解内容:PowerQuery数据清洗
适用范围:Excel高阶数据处理方法
1、数据获取
点击数据在新建查询中选择从Excel工作簿导入,选择路径下的数据文件,全选两个sheet表中的数据,然后点击转换数据,进入PowerQuery界面。
2、标题设置
正式使用excel数据工具的第一步,点击将第一行用作标题,可以将原本默认的标题设置为第一行为标题。
3、追加查询
将成绩表1和成绩表2纵向连接在一起,点击追加查询,默认第一个表为主表,选择要连接的第二个表。
4、向下填充
将科目中默认空值的向下填充,将原有空值补充完整。
5、拆分列
将原有带逗号分隔符的一列,按照分隔符分列为两列数据。
6、数据逆透视
使用excel数据工具PowerQuery的关键步骤,将二维数据转换为一维数据,单击科目这一列,在逆透视列中选择逆透视其他列,这里将两列成绩透视为一列成绩。
7、删除列
点击删除列,将多余的列删除。
8、空值替换
将分数为空值的进行替换,点击替换值,在要查找的值中输入一个空单元格,替换值输入为0,点击确定。
9、提取人名
这里人名与分数在同一列,先提取人名,点击自定义列,写入如下公式:
Text.Remove([值],{"0".."9","分"})
上述公式表示将值这一列中的数字和分移除,只剩下人名。
10、提取分数
提取分数,点击自定义列,写入如下的公式:
Text.Remove([值],{"一".."龢"})
上述公式表示将值这一列中的所有文本进行移除,只剩下数字。
11、数据类型更改
数字提取后默认为文本格式,点击分数这一列,在数据类型选择整数。
12、删除分数为0的行
将分数为0的行在筛选项中取消勾选,即可删除分数为0的行。
13、降序排列
使用excel数据工具PowerQuery时,单击分数这一列,在排序中选择降序排列。
14、分组依据
分组依据类似为分类汇总功能,要计算各个科目分数的平均值,点击分组依据,分组选择科目,新列名命名为平均分数,柱选择分数。
上一篇: 九数云数据分析工具——一站式大数据分析平台
下一篇: 免费大数据平台九数云,没有基础也能玩得转