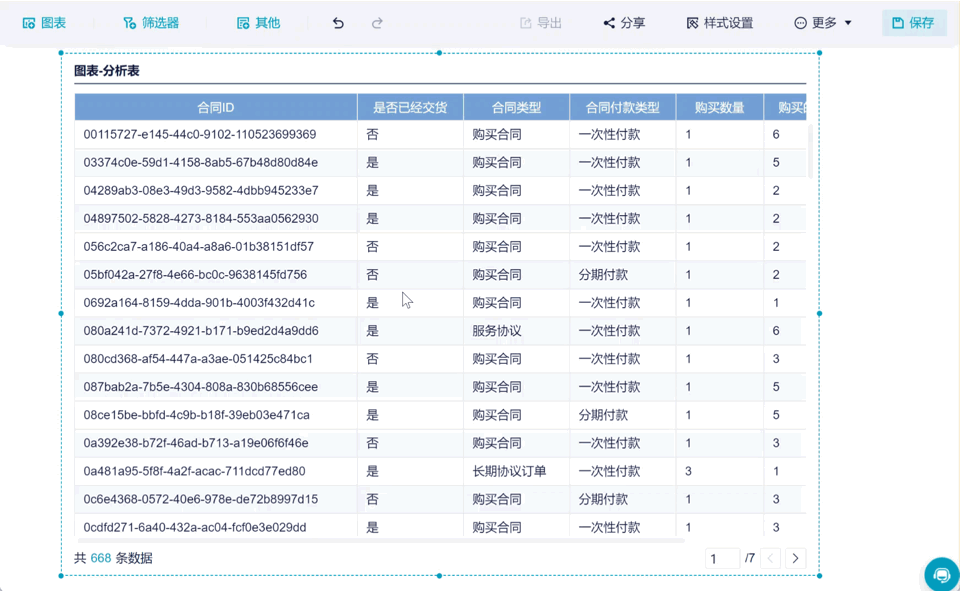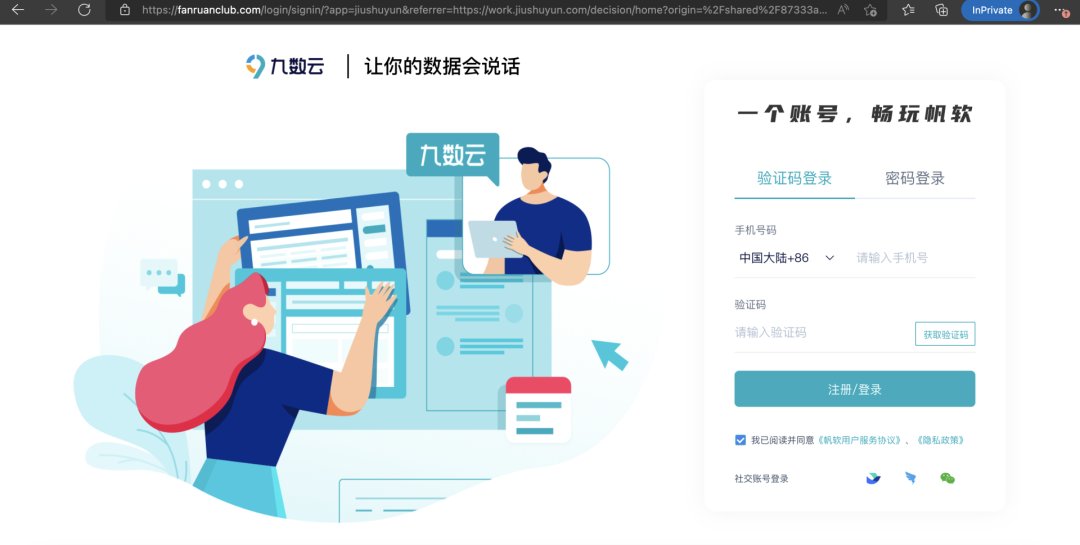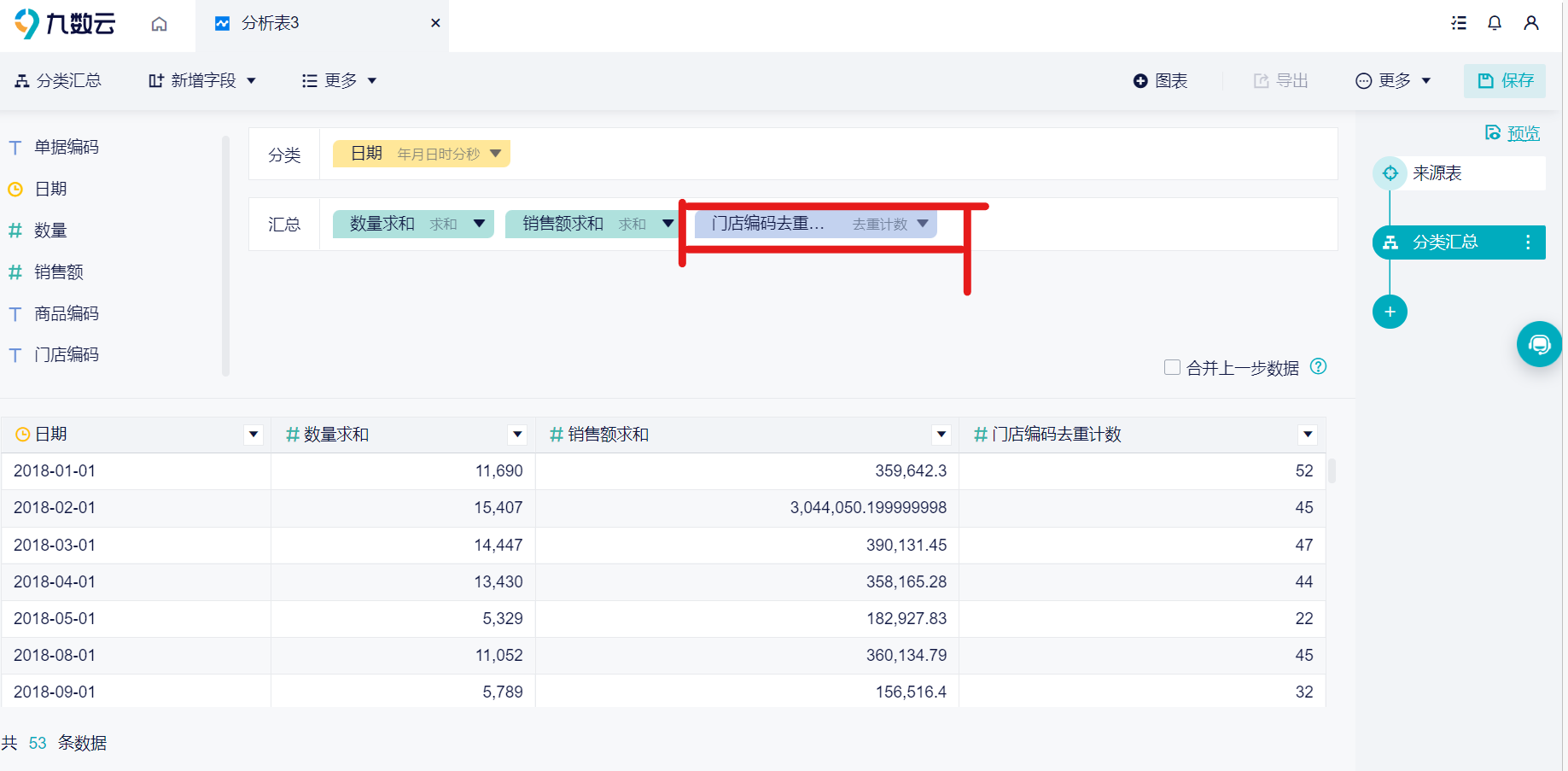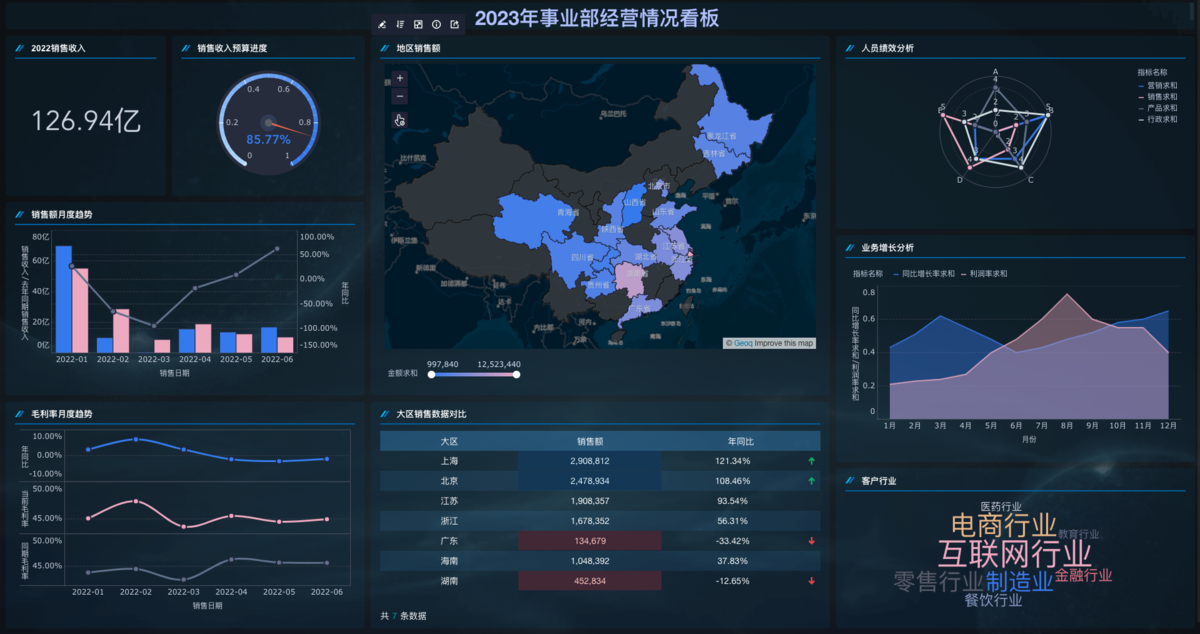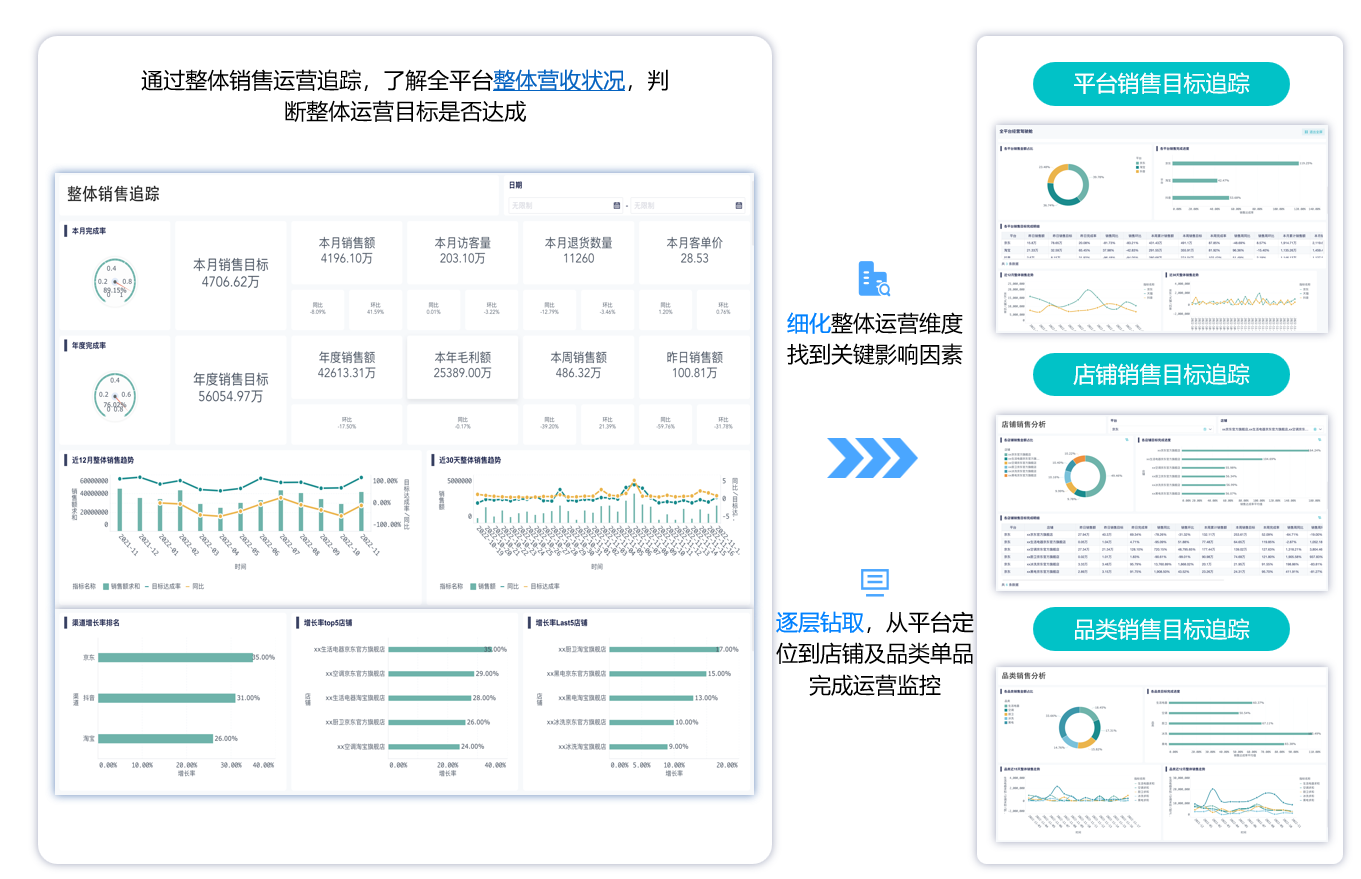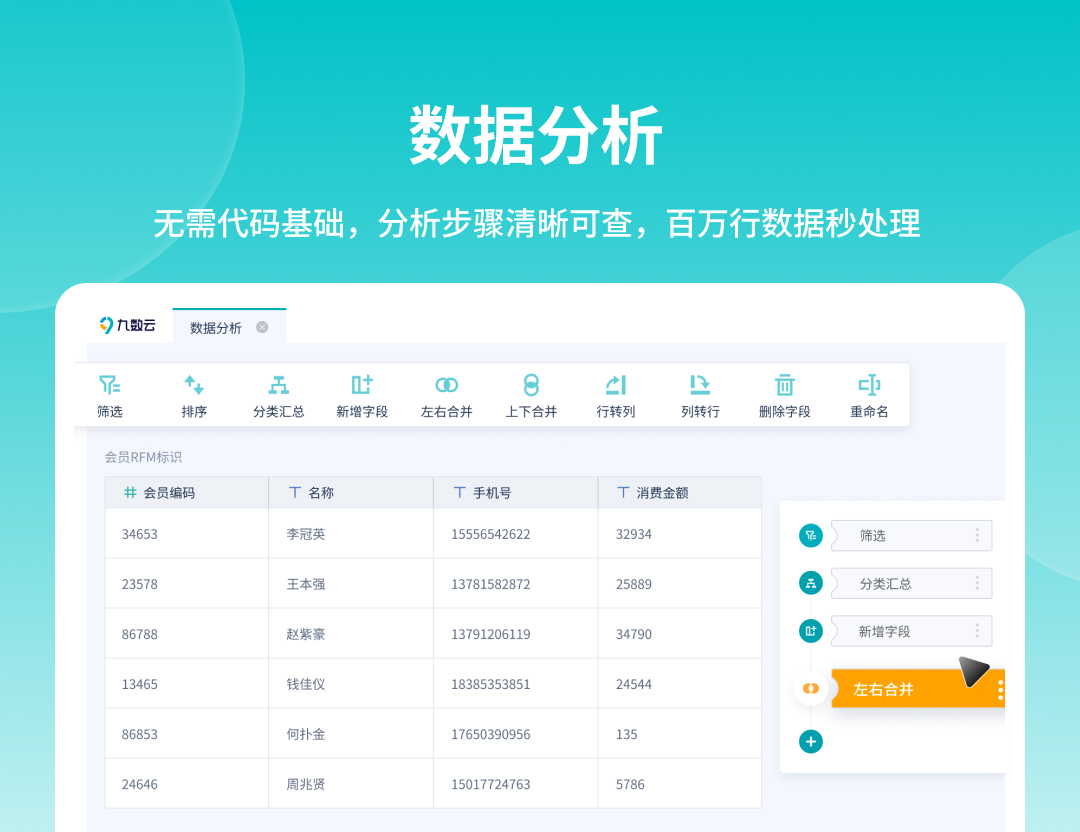一招教会你excel图表联动——九数云 | 帆软九数云
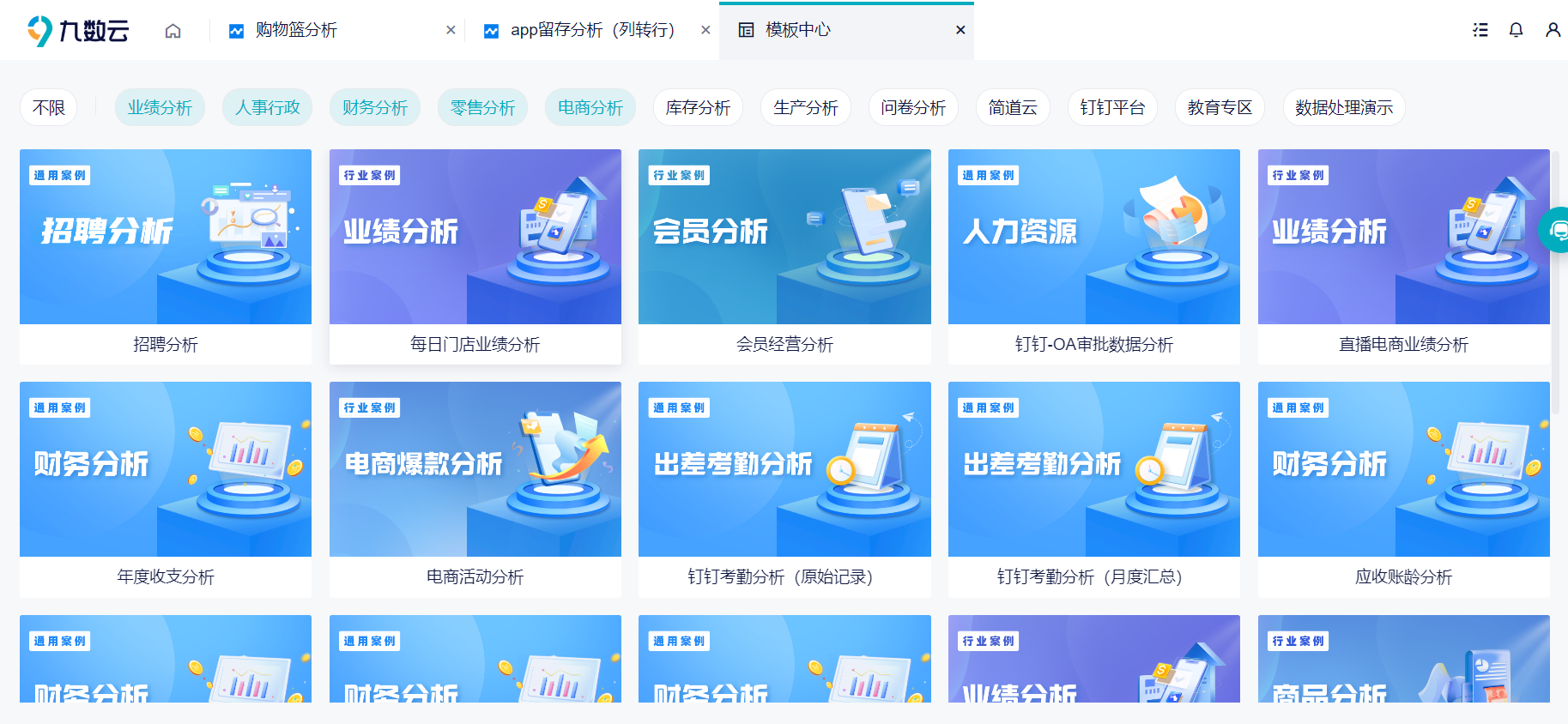
随着商业智能的发展,对于数据分析与可视化的要求也越来越高。有人说看到一个很神奇的 Excel 表格,里面有一张图片, 竟然会跟着数据表联动,也就是说,表格的数据变了,图片也跟着变。这就叫做图表联动,今天小编跟大家讲解一下excel图表联动的做法,并且还会给大家推荐一个更加高效实用的图表联动工具。我们一起看下去吧!
01)excel图表联动
1.打开 Excel,右键单击功能区(图中左上角右侧的小箭头)--> 选择More Commands;在弹出框中选择 Quick Access Toolbar --> All Commands;3. 选中Camera --> 点击中间的Add按钮,可以看到右侧已经添加了Camera --> OK。这就是excel中的照相机功能。
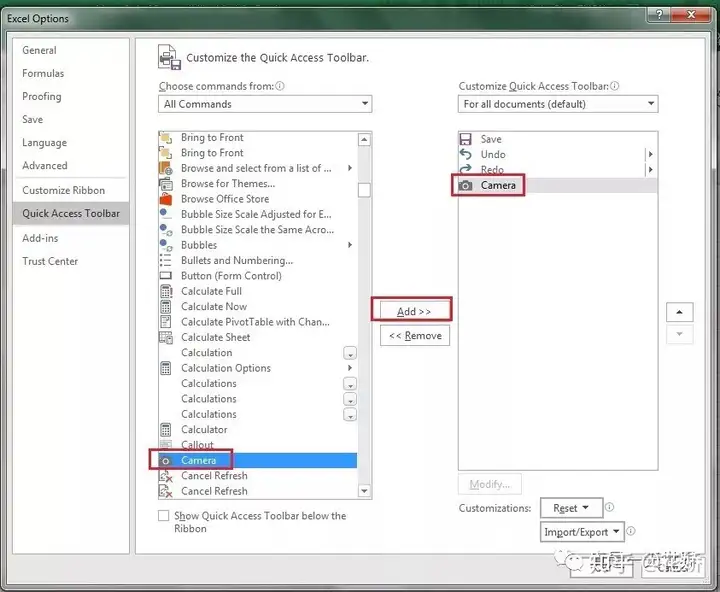
2.照相机怎么使用。选中需要制作成联动图片的区域 --> 点击照相机图标 --> 点击表格任意区域。就会看到一张与表格完全一样的图片,这是一张神奇的图片,修改表格,图片内容也会变!比如,我把表格中张三的名字改成红色A,图片也会相应变化。至此就完成excel图标联动啦!
02)九数云图表联动功能
从这张动图,可以很明显的看到,九数云的图表联动能力是远远在excel之上的,但好消息是,在九数云中制作这样的高效实用美观的图表还是很简单的,下面就跟小编一起来学习制作比excel图表联动更强大的九数云吧。

1.联动场景
一:用表 A 制作表 B,表 A、B 都制作图表,表 B 的图表可以联动表 A 的图表。
二:在分析表中,一个图表可以联动的图表有两种类型:和这个图表在同一个历史步骤下的图表,即同一个步骤下的两张图表可以相互联动;前面的历史步骤制作的图表。
2.以示例数据(会员分析为例,具体数据源可以在九数云官网帮助文档中找到)为例
2.1下载示例数据并 上传 至九数云,制作一个分析表命名为「数据汇总」,制作出会员人数变化的 面积图,如下图所示:

2)再制作一张会员等级分布的 圆环图,如下图所示:

3)用「数据汇总」分析表制作另一个分析表,重命名为「门店销售额」,制作出如下的 柱形图,如下图所示:

2.2添加联动关系
添加一张仪表板,将上面做的三个图表拖入仪表板中。「数据汇总」分析表是「门店销售额」分析表的父表,因此「门店销售额」制作的柱形图可以联动「数据汇总」制作的面积图和圆环图。
点击「门店销售额」这个图表,点击「联动设置」,勾选想要联动控制的图表,点击「确定」,如下图所示:

至此,就可以完成如上图展示的比excel图表联动更强大的九数云图表联动啦!
上述内容在九数云的官网有详实的指导教程,上手超级快,不仅能轻松满足零基础的新手们的excel图表联动需求,也能让大佬们玩出看板图表新花样,这里就不过多赘述,下面我放上九数云的官网,大家快去试一试吧!
九数云传送门:九数云-在线数据分析工具_在线报表工具_分析有趣,决策有据 (jiushuyun.com)
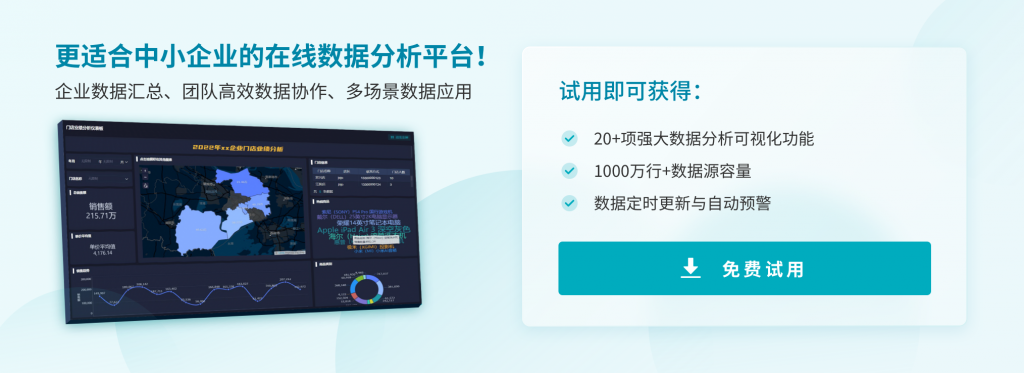

热门产品推荐