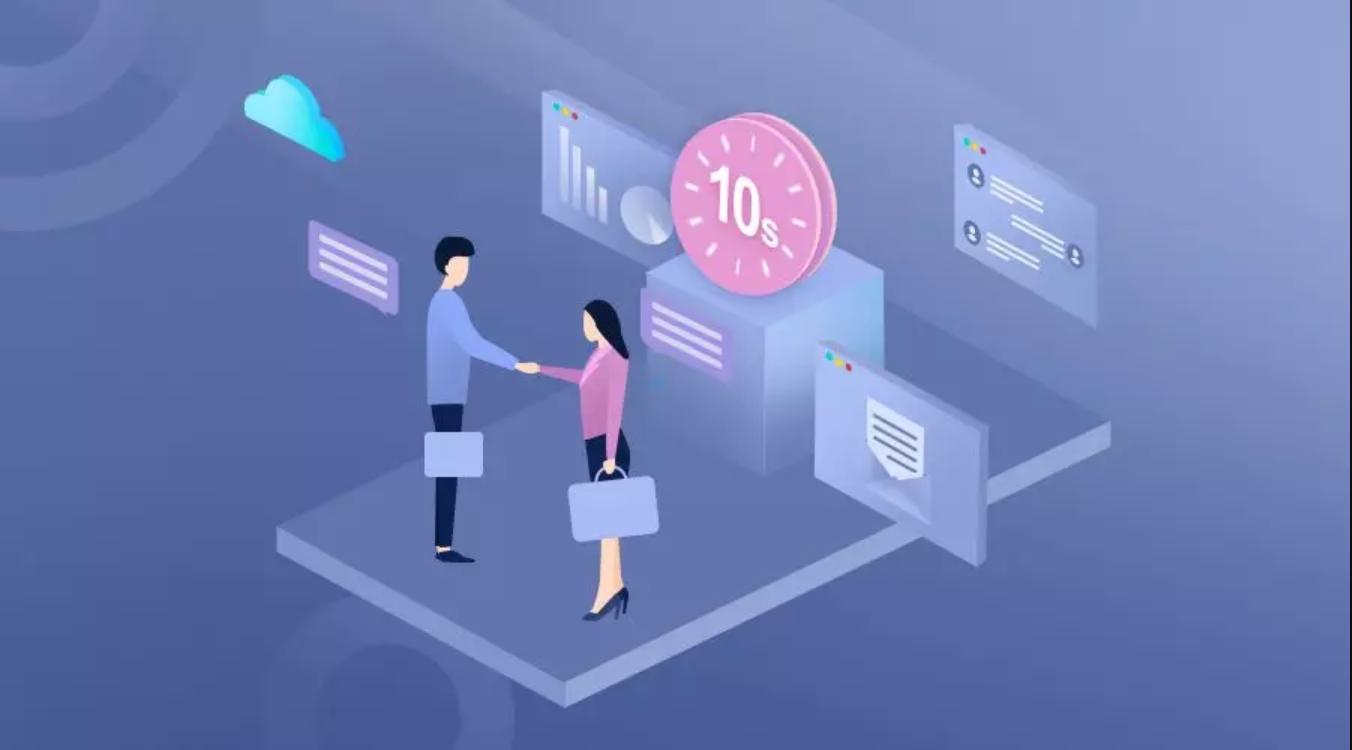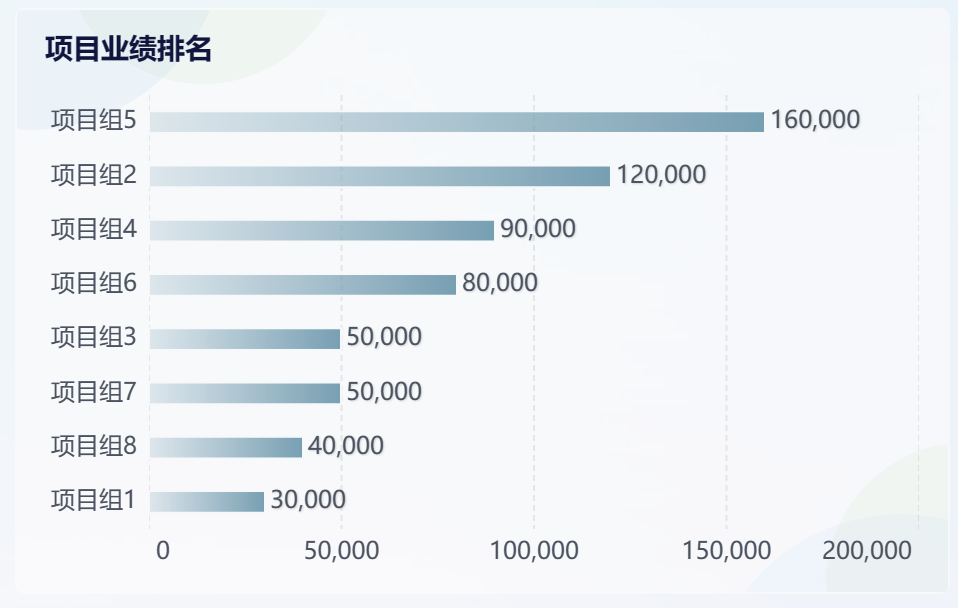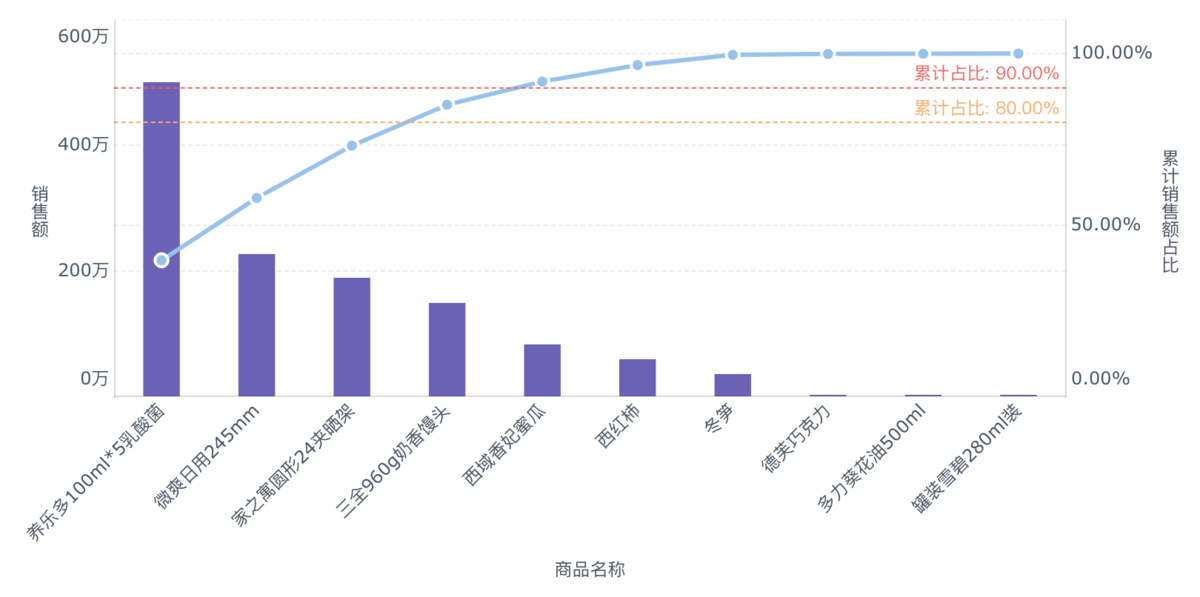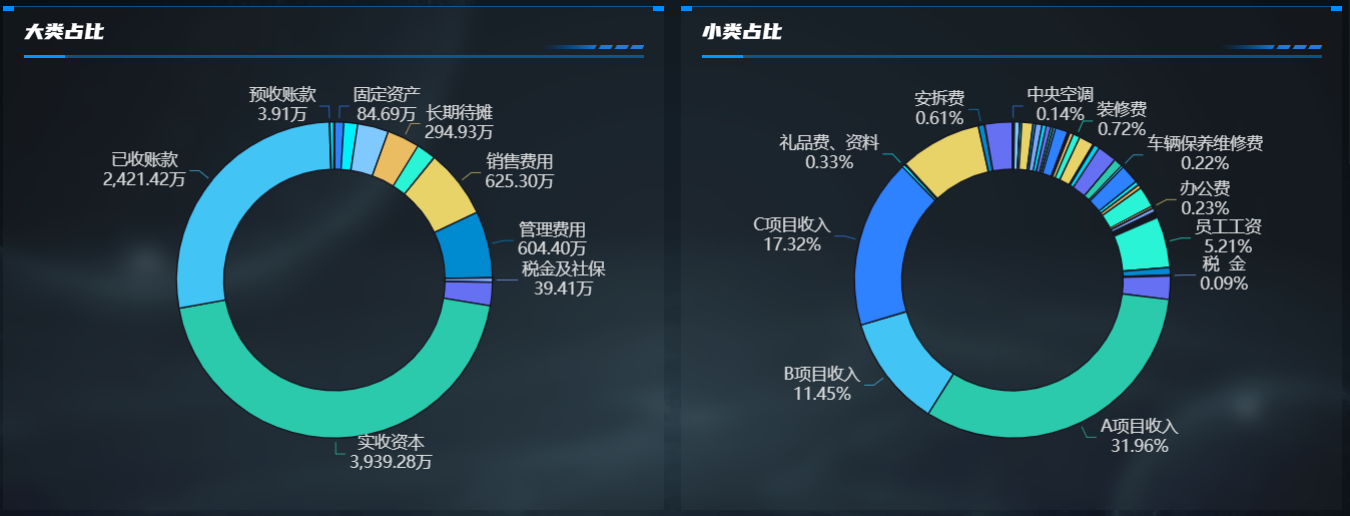条件格式怎么设置多种条件?一文学会-九数云BI | 帆软九数云
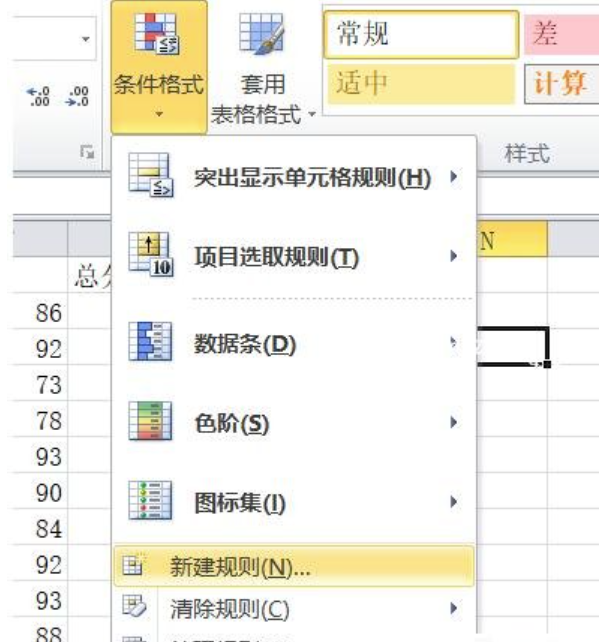
现在很多办公族都会用到excel表格处理数据,有时候还需要按照数据的需要给予不同的格式,这样我们就可以更简单的找出我们需要的数据内容了,条件格式怎么设置多种条件?很简单,下面小编为大家带来excel设置多条件格式的详细步骤教程。
一、选择目标单元格
在进行任何条件格式设置之前,首先需要明确要应用格式的单元格范围。选择正确的单元格范围是成功应用多条件格式的第一步。
1. 确定数据范围
在Excel中打开包含要设置条件格式的数据表。使用鼠标或键盘快捷键选择你希望应用条件格式的单元格范围。例如,如果你希望对A列中的数据进行多条件格式设置,可以点击A列标题来选择整列数据。
2. 确保选择正确
在选择单元格时要特别注意,确保选择的范围是正确的。如果选择错误,可能会导致条件格式应用到不该应用的区域,从而影响数据的可视化效果。
二、进入条件格式选项
条件格式怎么设置多种条件?条件格式选项是设置多条件格式的关键入口。在Excel中,这些选项位于“开始”选项卡下的“样式”组中。
1. 访问条件格式菜单
在选择好单元格范围后,点击Excel上方菜单栏中的“开始”选项卡。在“样式”组中,点击“条件格式”按钮,这将打开一个下拉菜单,列出各种可用的条件格式选项。
2. 选择“新建规则”
在条件格式下拉菜单中,选择“新建规则”选项。这将打开“新建格式规则”对话框,允许你定义新的条件格式规则。
三、添加条件
条件格式怎么设置多种条件?添加条件是多条件格式设置的核心步骤。你可以根据不同的需求设置多个条件,每个条件都可以应用不同的格式。
1. 选择规则类型
在“新建格式规则”对话框中,你会看到多种规则类型可供选择,如“基于单元格值的格式化”、“包含特定文本的单元格格式化”等。选择适合你需求的规则类型。
2. 定义条件
根据你选择的规则类型,输入具体的条件。例如,如果你选择了“基于单元格值的格式化”,你可以指定一个值范围(如大于100,小于50等)。输入条件后,点击“格式”按钮,设置符合条件的单元格格式,如填充颜色、字体颜色等。
3. 添加更多条件
要添加更多条件,重复上述步骤。每次添加新条件时,确保选择“新建规则”并定义新的条件和格式。
四、管理条件
在添加了多个条件后,可能需要对这些条件进行管理,以确保它们按预期工作。
1. 查看已设置的条件
在“条件格式”菜单中,选择“管理规则”,这将打开“条件格式规则管理器”对话框。在这里,你可以查看当前工作表或所选单元格范围内已设置的所有条件格式规则。
2. 修改和删除条件
在“条件格式规则管理器”对话框中,你可以选择要修改的规则,点击“编辑规则”进行修改。你还可以删除不再需要的规则,确保条件格式设置简洁、有效。
五、应用实例
为了更好地理解多条件格式的设置,我们来看几个具体的应用实例。
1. 高亮显示特定范围内的数值
假设你有一列数值,需要高亮显示其中大于100和小于50的数值。你可以分别设置两个条件:一个条件格式将大于100的单元格填充为绿色,另一个条件格式将小于50的单元格填充为红色。
2. 根据文本内容设置格式
如果你有一个包含不同类别文本的列表,你可以根据文本内容设置不同的格式。例如,将“高优先级”标记为红色,将“低优先级”标记为蓝色。
3. 根据日期设置格式
在一个日期列表中,你可以设置条件格式来高亮显示过去的日期、今天的日期和未来的日期。这样可以帮助你快速识别重要的时间节点。
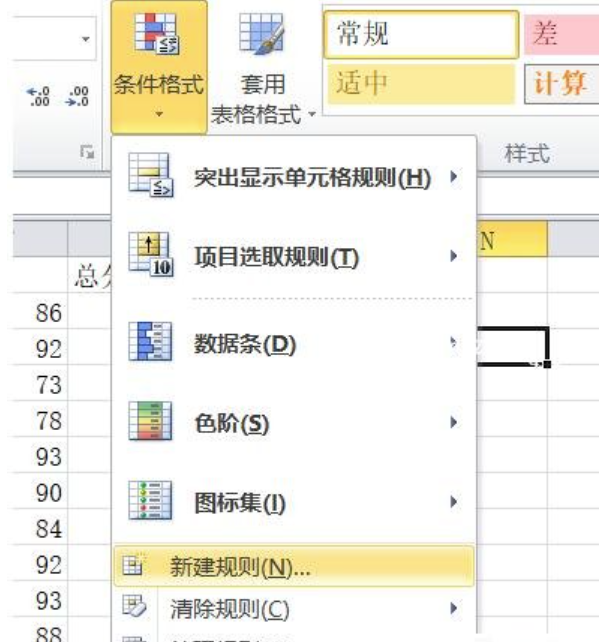
条件格式怎么设置多种条件?除了使用excel设置条件格式,九数云BI在条件格式方面提供了一些关键的功能,帮助用户在数据分析和报表生成时,使用条件逻辑对数据进行标记和处理,或者直接设置图表的条件格式来直观展示数据及其变化趋势。九数云BI的条件赋值功能可以根据指定的条件对数据进行赋值,形成新的数据列。
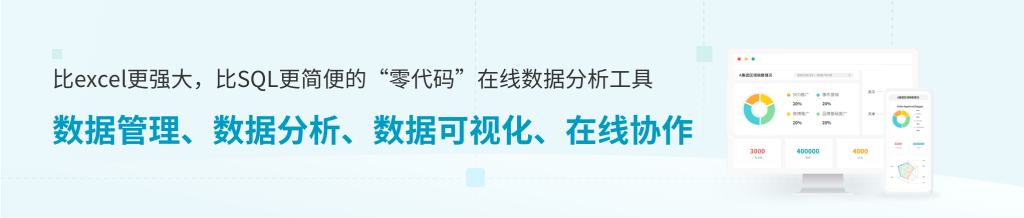

热门产品推荐