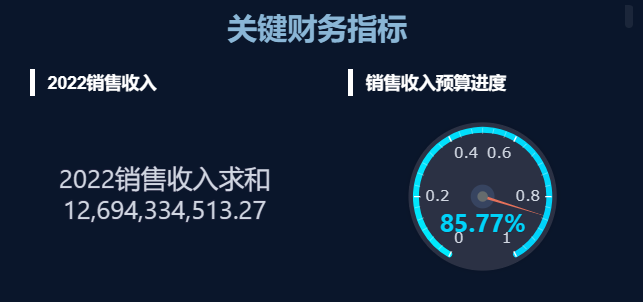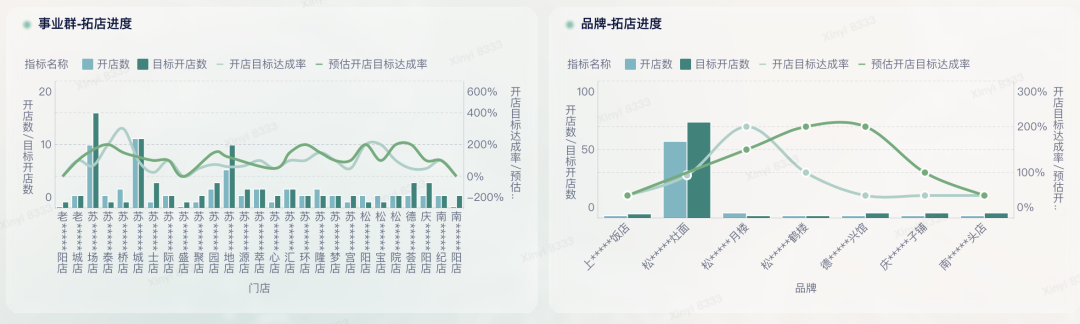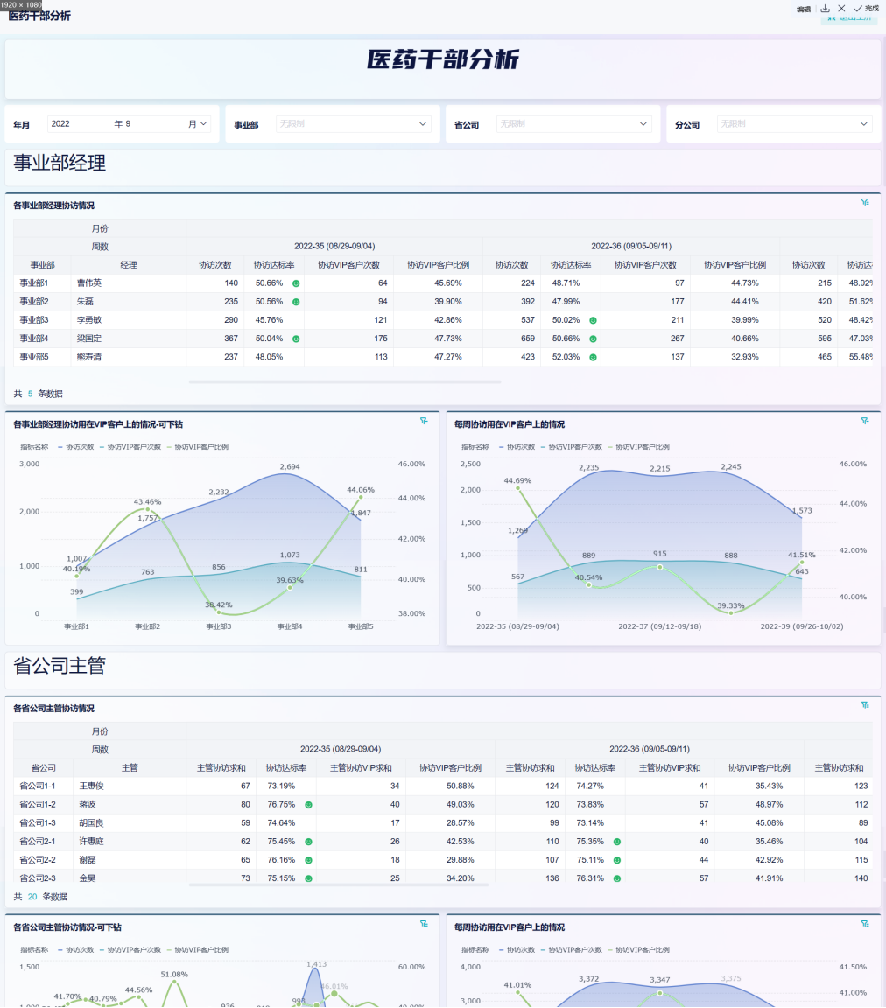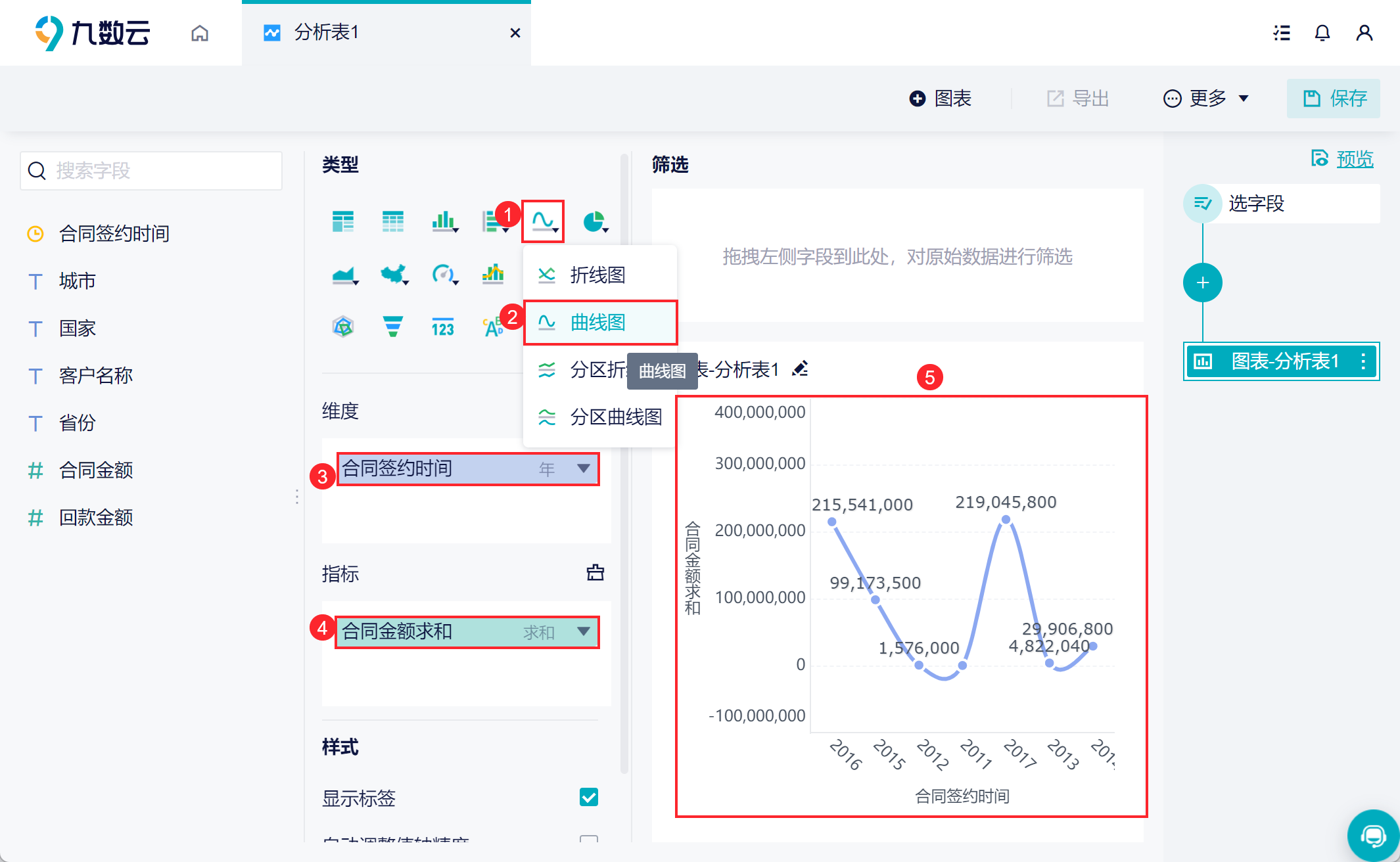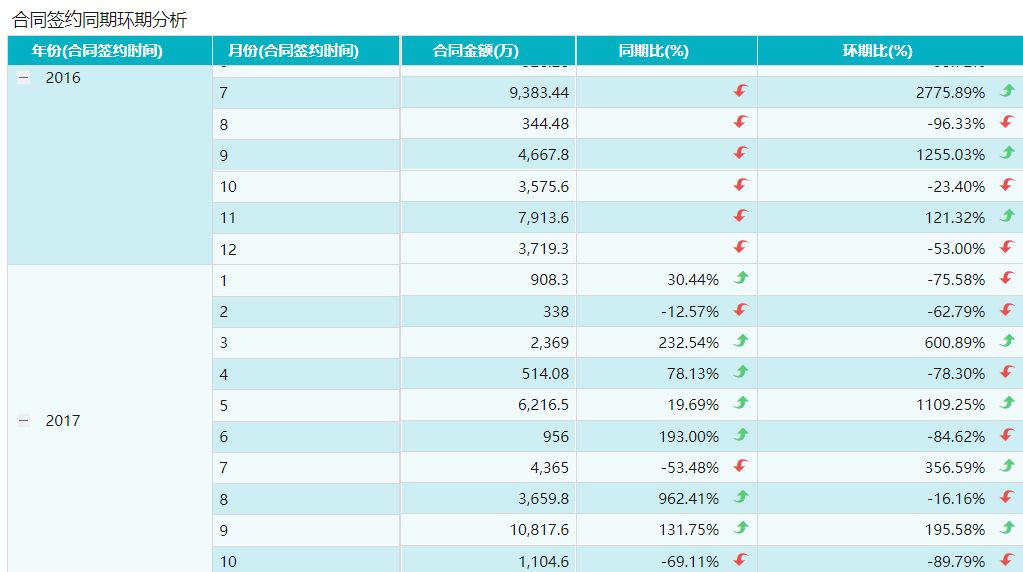双坐标轴图表如何做?Excel详细实操步骤来啦-九数云BI | 帆软九数云
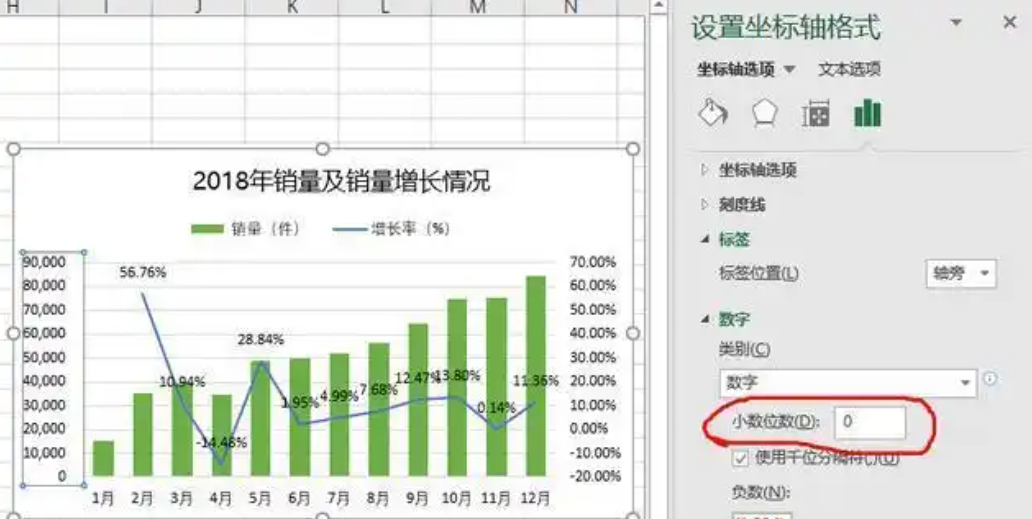
在Excel中做图表,不是这儿不对就是那儿不对。双坐标轴图表如何做?双坐标轴图表在我们的工作中经常使用,它在同一个图表中使用两个不同的y轴(纵坐标轴),通常还有一个共同的x轴(横坐标轴)。这种图表设计用于展示两组或多组数据。相信各位都是经历过风浪的人,今天就请将双轴图表的做法收入囊中。
一、双坐标轴图表应用
当图表需要展示2种数据,如销量和增长率数据时,一个为数值数据,另一个为百分比数据,当然不能在1根Y轴上共处了,这时就需要2根Y轴。
下面来看一下案例效果。如下图的两张图所示,分别是原始数据,和将数据做成双轴图表的效果。左边的Y轴为销量数据,右边的Y轴为增长率数据,2个数据和谐并存。
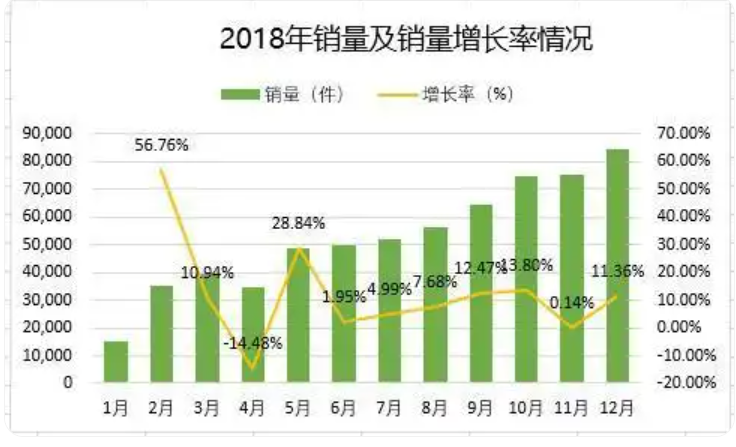
二、双坐标轴图表制作
双坐标轴图表如何做? 以下是在Excel中进行绘制的详细步骤。
第1步:选中Excel中的数据,单击【插入】选项卡下的【图表】对话框启动器按钮,进行图表选择。
第2步:选择【组合】类型的图表。并且勾选【增长率】数据右边的【次坐标轴】选项。表示要将增长率数据放到另一个Y坐标轴上。
进行这步操作可以一步到位。如果大家不嫌麻烦,也可以直接创建组合图表后,后期再在坐标轴选项窗格中调整增长率数据到次要坐标轴上。
第3步:到了这一步,双坐标轴图表已经创建好了,只需要调整一下图表细节就可以了。如下图所示,输入图表标题,并设置标题的字体格式。
第4步:为了强调增长率数据,这里可以为折线添加数据标签,如下图所示。并调整一下图表的颜色和折线粗细。
第5步:如果Y轴数据的小数位数不符合需求,可以如下图所示,双击Y轴,打开【设置坐标轴格式】窗格,在【数字】菜单中,设置小数位数为0即可或是其他位数即可。
在制作双坐标轴图表时,如果需要进行坐标轴的调整。可以选中对应的数据,如选中图中的折线图,双击鼠标,打开【设置数据系列格式】窗格,在这里将数据调整到【主坐标轴】或【次坐标轴】上即可。
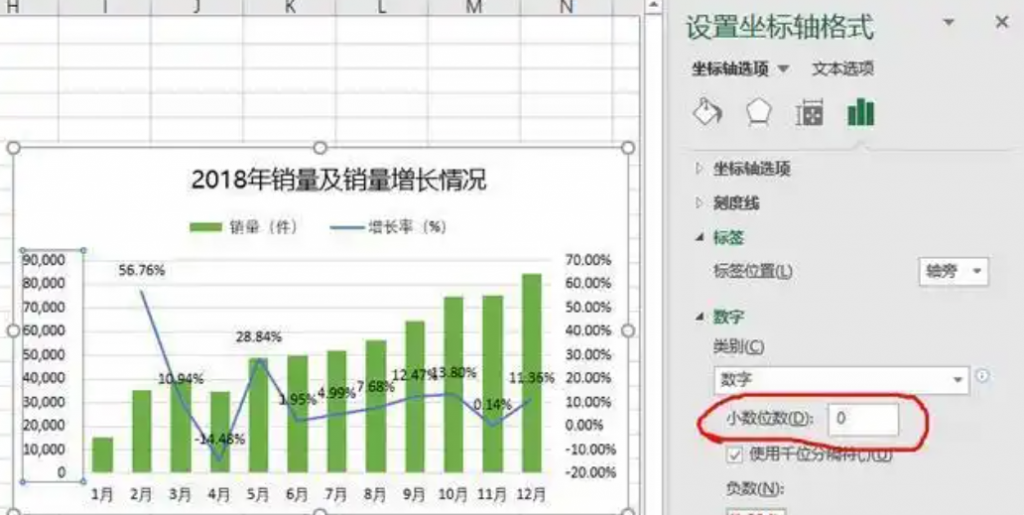
双坐标轴图表如何做?如果你想更加便捷地绘制多样美观的图表,可以试试九数云BI。九数云BI是一款在线数据分析工具,它可以帮助用户上传数据、清洗数据、可视化数据,并进行数据管理。用户可以通过简单的拖拽操作生成各类统计图表,如柱状图、折线图、饼图等,并搭建可视化数据大屏。九数云BI提供17个大类、40+小类的图表类型,包括基础图表和高级图表,如面积图、词云图、热力图等。通过九数云BI,即使是非技术用户也能快速上手,实现数据的深度挖掘和直观展示,无论是复杂的销售趋势分析还是跨部门的绩效对比,九数云BI都能以直观的图表形式。
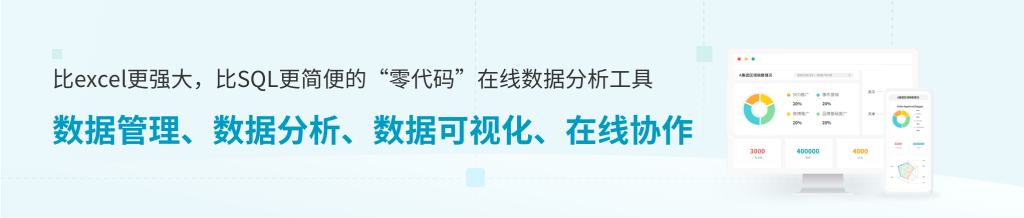

热门产品推荐