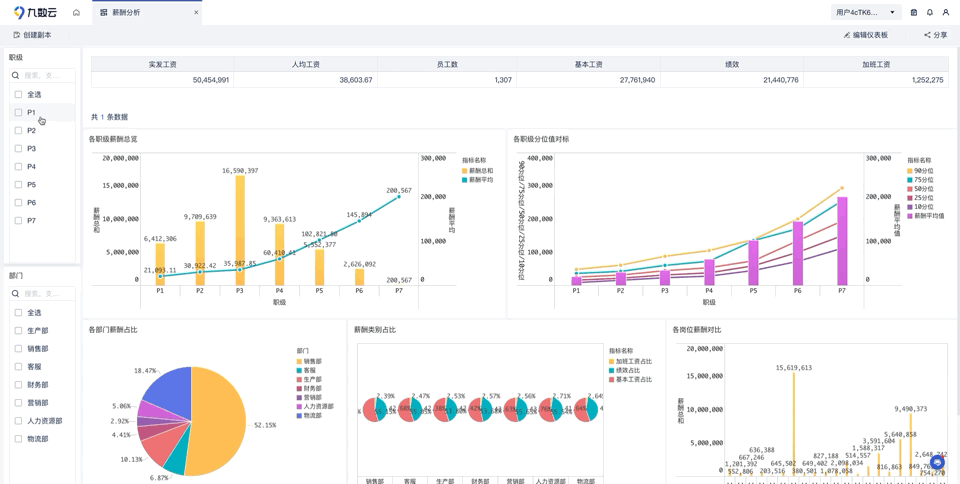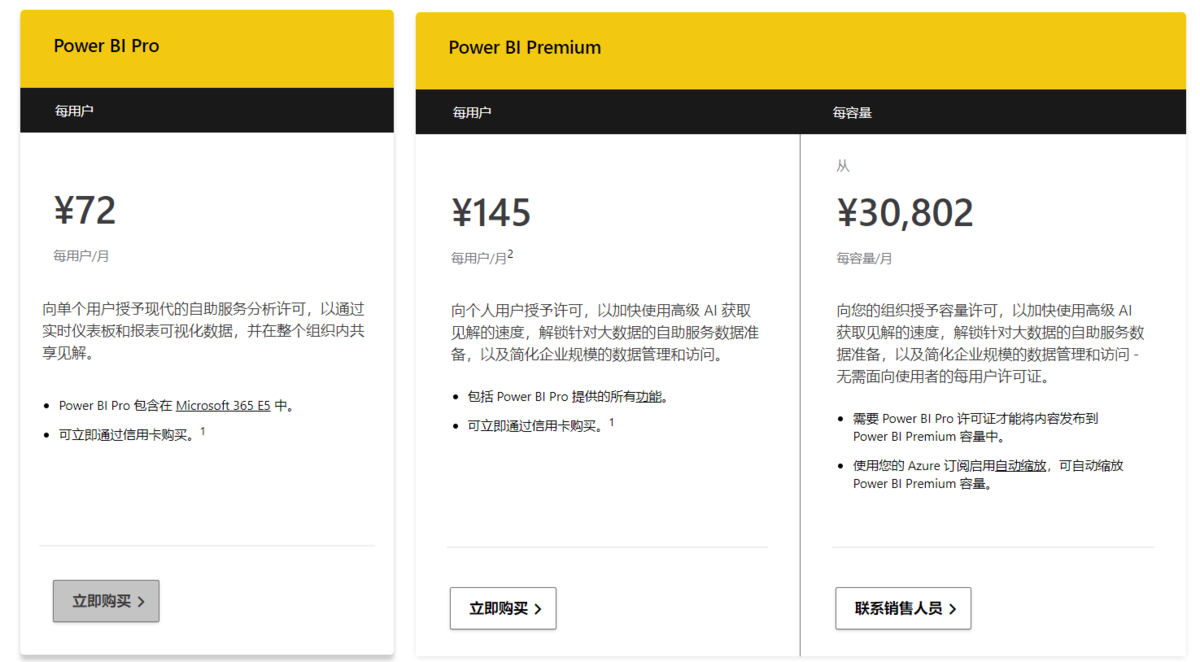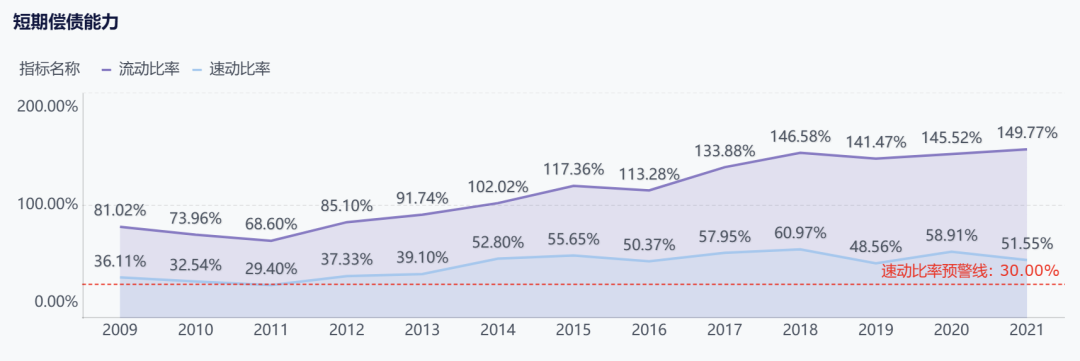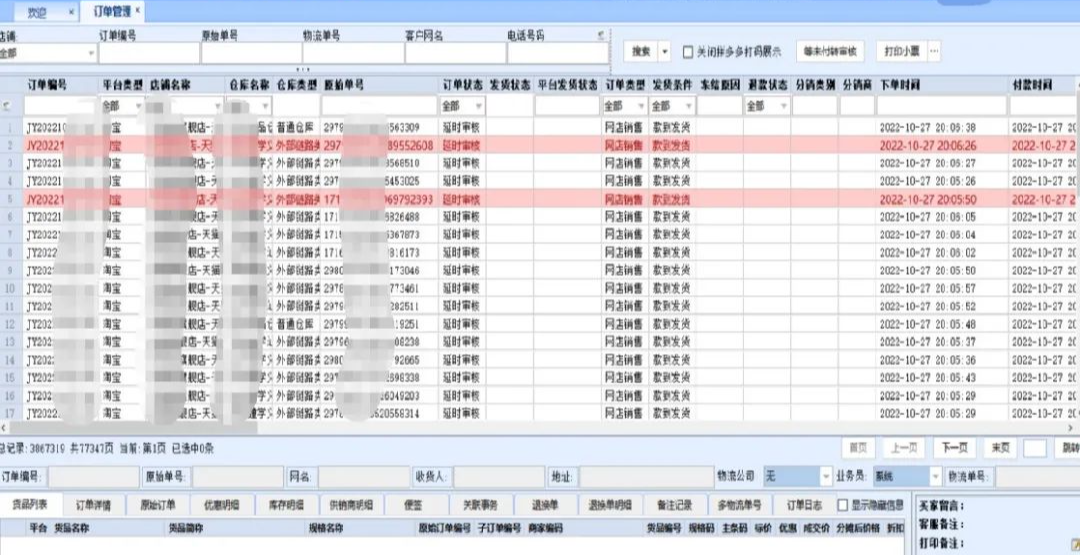wps表格做图表教程:保姆级攻略不要错过!——九数云BI | 帆软九数云
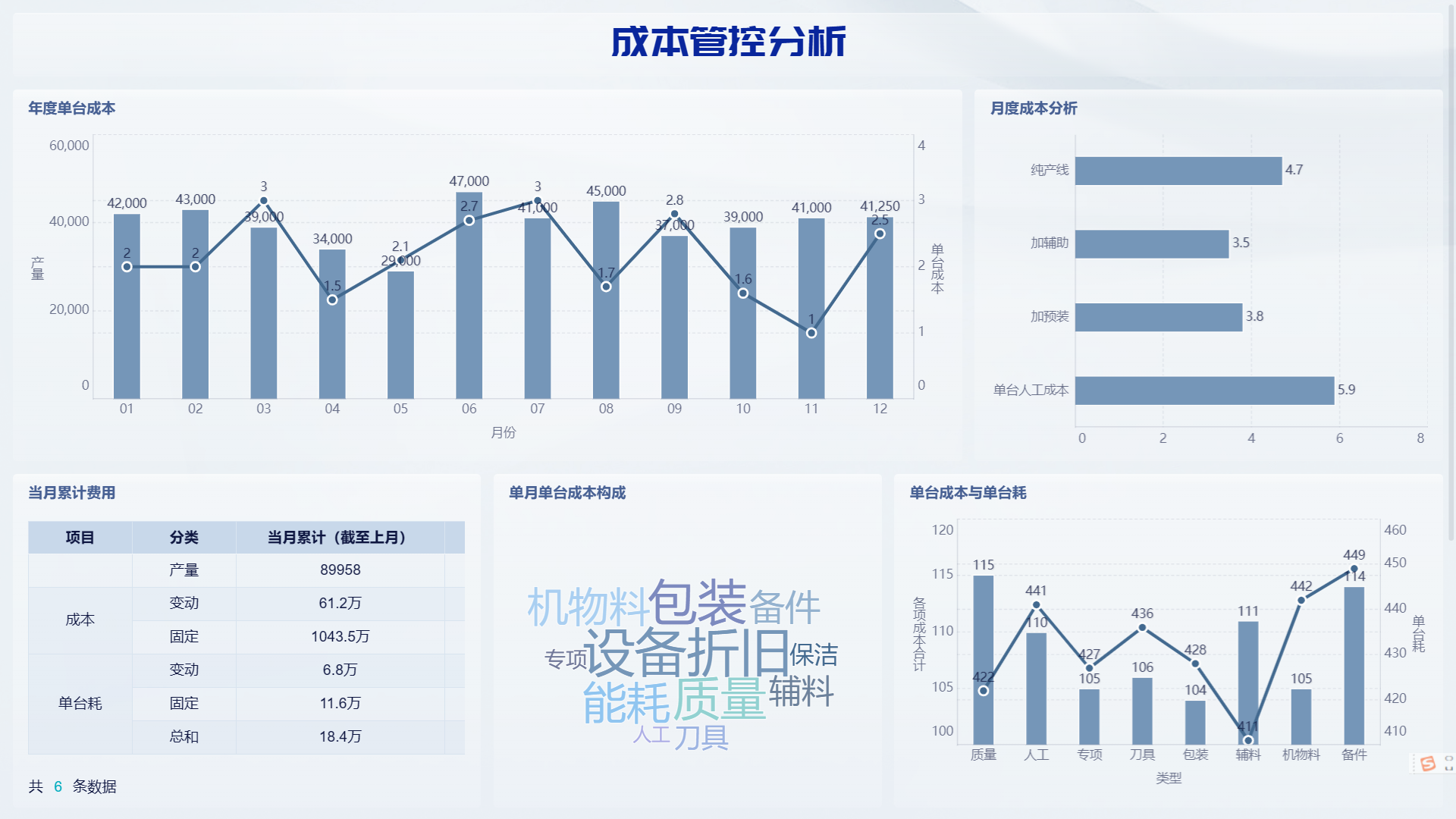
今天,小编要和大家分享的是wps表格做图表教程。具体参考效果见下图。一起来看看吧!
wps表格做图表教程第1步:
选中想要对比的数据区域A1至C7单元格,执行【插入】-【全部图表】命令,打开【图表】对话框。
wps表格做图表教程第2步:
在对话框左侧选择【条形图】,在右侧选择【簇状】条形图中的预设样式,在工作表中插入一张条形图。
wps表格做图表教程第3步:
选中红色条形(女鞋系列),单击鼠标右键,在弹出的菜单中选择【设置数据系列格式】,打开【属性】右侧窗格。
wps表格做图表教程第4步:
在【属性】窗格中,设置系列绘制在【次坐标轴】,这样在图表上方就会新增一个次要水平轴。
wps表格做图表教程第5步:
设置主要水平轴和次要水平轴的边界最值。
先选中主要水平轴,右键设置坐标轴格式,在属性右侧窗格中将坐标轴边界【最小值】设为“-150”,【最大值】设为“150”。
按同样的方法选中上方的次要水平轴,右键设置坐标轴格式,将坐标轴边界【最小值】设为“-150”,【最大值】设为“150”。
wps表格做图表教程第6步:
将次要水平轴上的刻度值进行逆序显示。
在【属性】窗格中勾选【逆序刻度值】,这样随着刻度值的逆序显示,红色条形也进行了水平翻转。
wps表格做图表教程第7步:
在红色条形和蓝色条形中间留出一定的空白空间,以显示垂直轴标签(月份)。
选中主要水平轴,右键设置坐标轴格式,在属性窗格中,选择【纵坐标轴交叉】下的【坐标轴值】,在编辑框中设置合适的参数,这里输入“10”。
按同样的方法将次要水平轴【纵坐标轴交叉】【坐标轴值】设为“10”,这样红色条形和蓝色条形中间的空间就留出来了。
wps表格做图表教程第8步:
选中水平轴主要网格线,按键盘上的delete键将其删除。
wps表格做图表教程第9步:
删除水平轴主要网格线后,垂直轴线条还存在,显示不太美观。我们可以选中垂直轴,右键设置坐标轴格式,在属性窗格中,切换到【填充与线条】,设置【线条】为【无线条】,这样垂直轴线条就会消失。
wps表格做图表教程第10步:
选中图表,单击右上方出现的【图表元素】浮动按钮,勾选【数据标签】,为条形图添加数据标签。
wps表格做图表教程第11步:
添加数据标签后,为了让图表更加简洁,可以隐藏主要水平轴和次要水平轴标签。
选中相应坐标轴,右键设置坐标轴格式,在属性窗格中设置【标签位置】为“无“即可。
最后,根据需要调整图表标题等细节。
当然啦,你也可以选择一部搞定,那就是使用九数云BI,它可以连接excel、飞书文档、简道云表单和各类数据库,零代码分析千万级别的数据并制作各类美观图表,是一个功能强悍的数据可视化工具网站。此外,还提供17个大类、40+小类的图表类型,包括表格、折线图、柱状图、饼图、组合图等基本图表;也包括面积图、词云图、热力图、漏斗图、矩形树图、地图、堆积图、仪表盘等高级图表。欢迎大家前来试用!

热门产品推荐