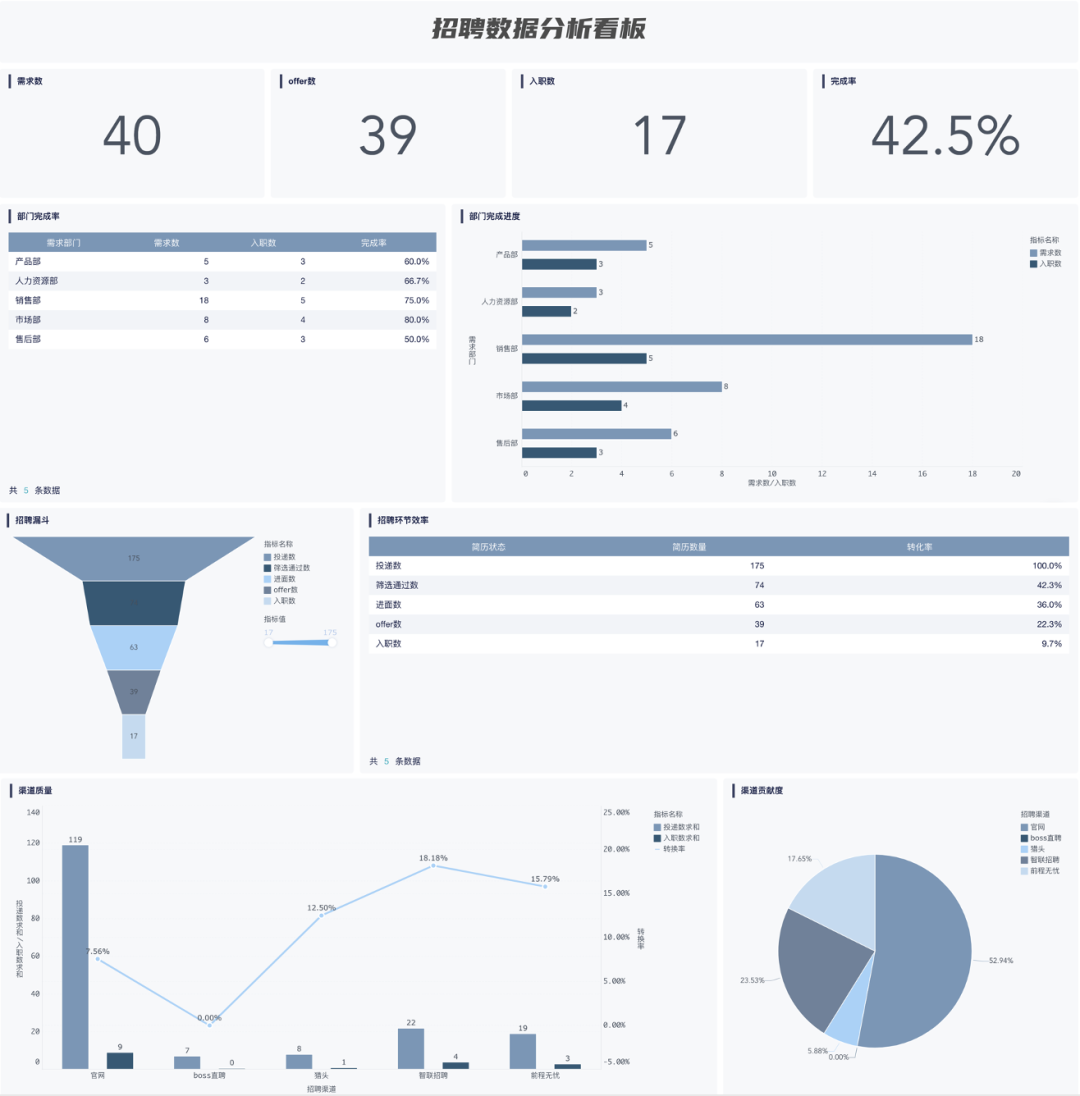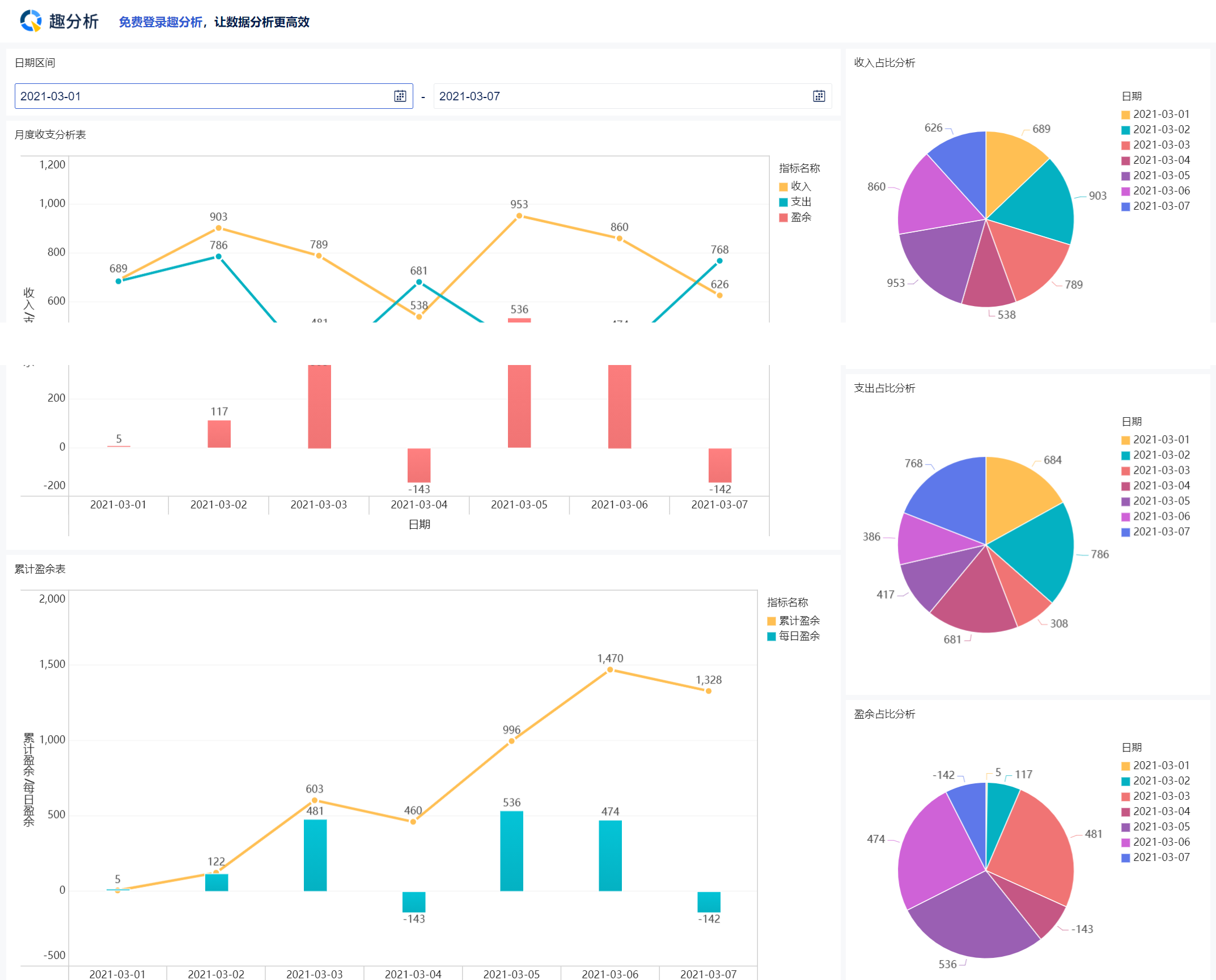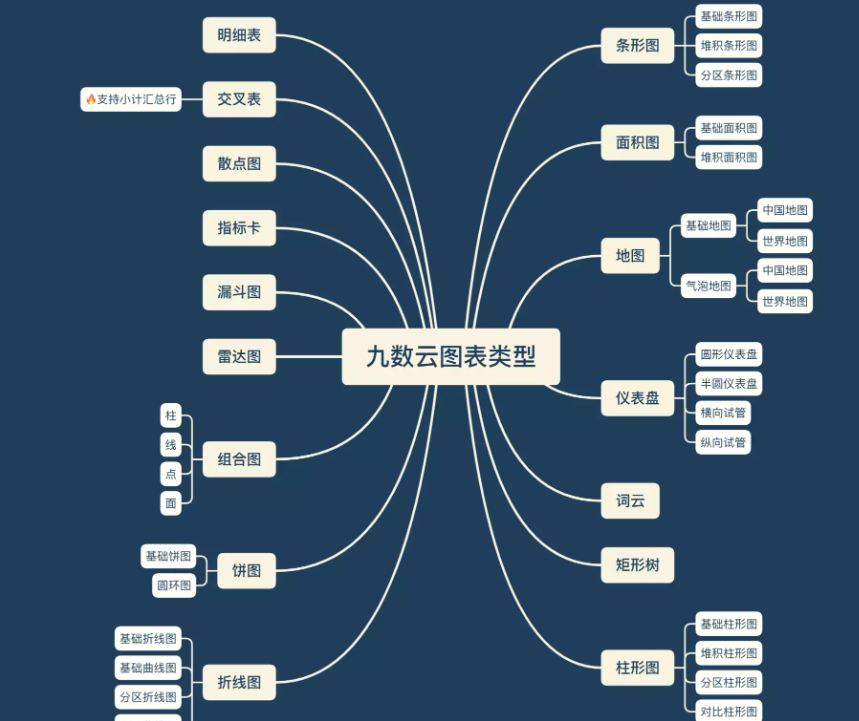圆形数据分析图怎么做?3分钟让你轻松拿捏!——九数云BI | 帆软九数云
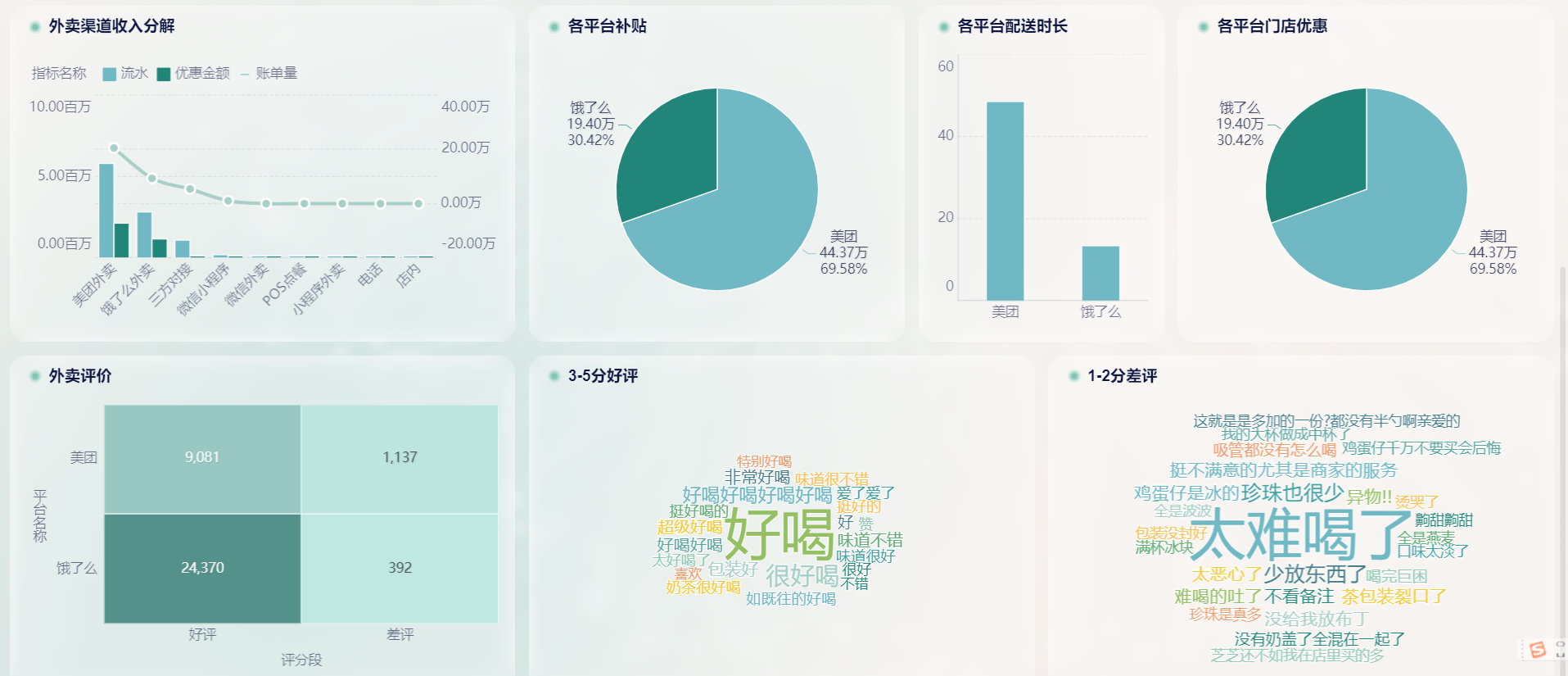
众所周知,掌握的数据分析方法越多,在职场生活中就越占优势,下面告诉你圆形数据分析图怎么做?不要错过!
圆形环图,在占比(百分比)的数据展示中有着独有的优势,可以很清晰地展示数据的占比情况,如下图:
从上述的图表中可以看出,相关人员对业绩的完成情况。那该如何制作呢?
一、圆形数据分析图制作:规范数据源。
方法:
1、在“已完成”列的右侧插入新列,并命名为“未完成”。
2、在“未完成”列的目标单元格中输入公式:=1-G3并Ctrl+Enter填充。
二、圆形数据分析图制作:插入圆环图。
方法:
1、选中目标单元格区域,即B2:B3,G2:H3.
2、单击【插入】菜单【插入】组中【图表】组中【插入饼图或圆环图】右侧的箭头,选择【圆环图】。
3、调整图表标题、图表的大小以及位置等。
三、圆形数据分析图制作:数值阴影效果,添加数据标签。
方法:
1、选中圆环图表,单击【格式】菜单【形状样式】组中的【形状效果】右侧的箭头,选择【阴影】中【内部】中的第一个。
2、在圆环图表【已完成】上右击,选择【添加数据标签】。
3、调整数据标签的字体字号等,并将其拖入到圆环的中心。
四、圆形数据分析图制作:复制并更改图表数据源。
方法:
1、选中图表,复制并粘贴。
2、修改图表标题为“甘夫人”,即第二个人员的姓名。
3、在粘贴的图表上右键,单击【选择数据】,打开【选择数据源】对话框。
4、单击【图例项(系列)】中的【编辑】,打开【编辑数据系列】对话框。
5、单击【系列名称】右侧的箭头,选择“甘夫人”并返回。
6、单击【系列值】右侧的箭头,选择对应的“已完成和未完成”值,即G4:H4,并返回。
7、单击右下角的【确定】。
8、将已完成数字标签的位置调整的合适位置即可。
9、重复步骤1-8,修改其它图表。
五、圆形数据分析图制作:调整填充色及图表相对位置。
方法:
1、选中圆环形图表,右键选择【设置数据点格式】,打开【设置数据点格式】对话框。
2、单击【填充与线条】选项卡,单击【颜色】右侧的箭头,选择填充色即可。
3、切换选中位置,继续填充颜色。
4、选中所有图表,单击【形状格式】菜单【排列】组中【对齐】右侧的箭头,分别选择【顶端对齐】和【横向分布】即可。
圆形数据分析制作:最美尾巴。
在此图表的制作中,没必要一次性插入过多的图表,只需完整地制作出一个图标,剩余部分只需更改数据源和填充色即可。
最后,如果你是新手小白,对上述操作不太能熟练运用可以尝试九数云BI,它可以连接excel、飞书文档、简道云表单和各类数据库,零代码分析千万级别的数据并制作各类美观图表,更有多种图表模板可直接套用,快来试试吧!

热门产品推荐