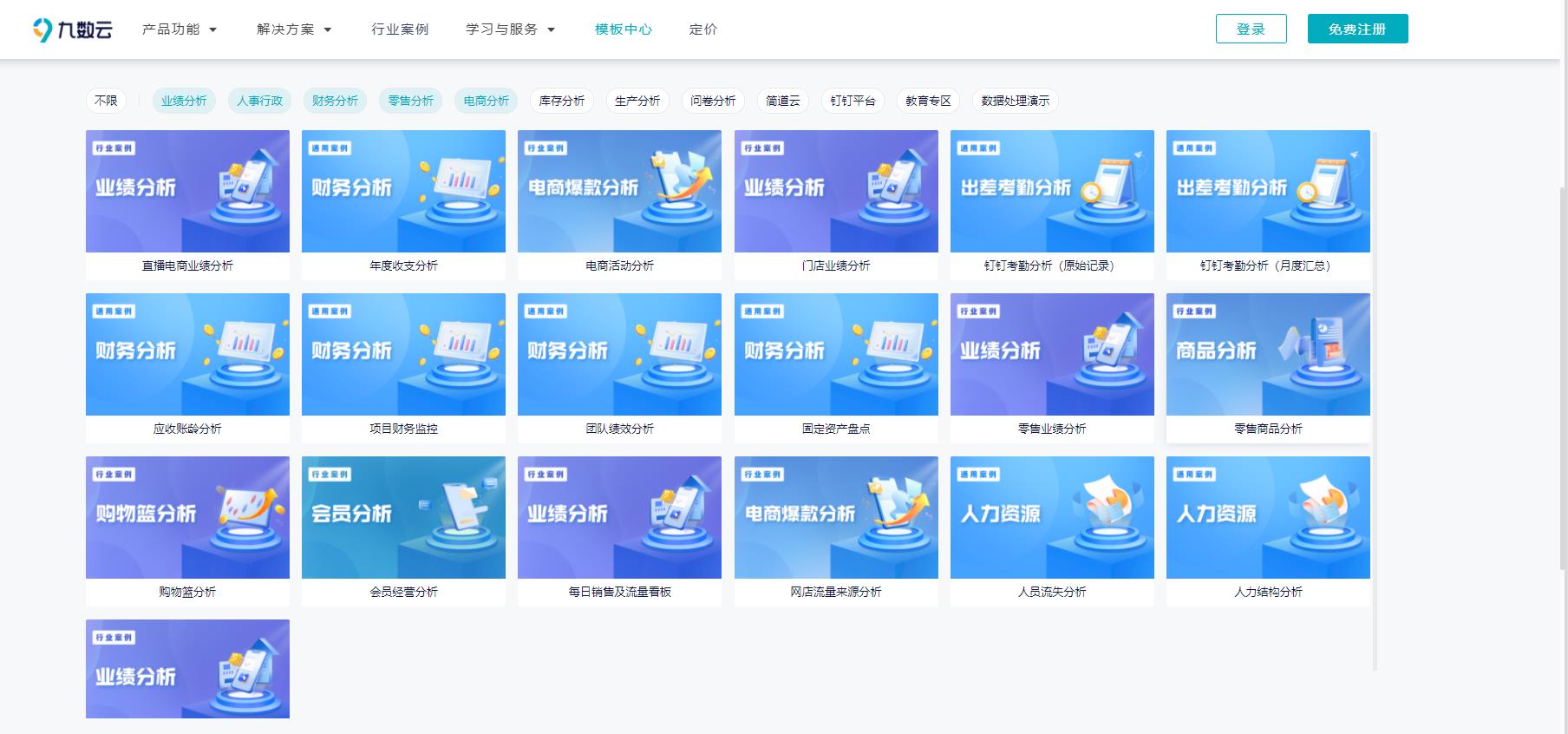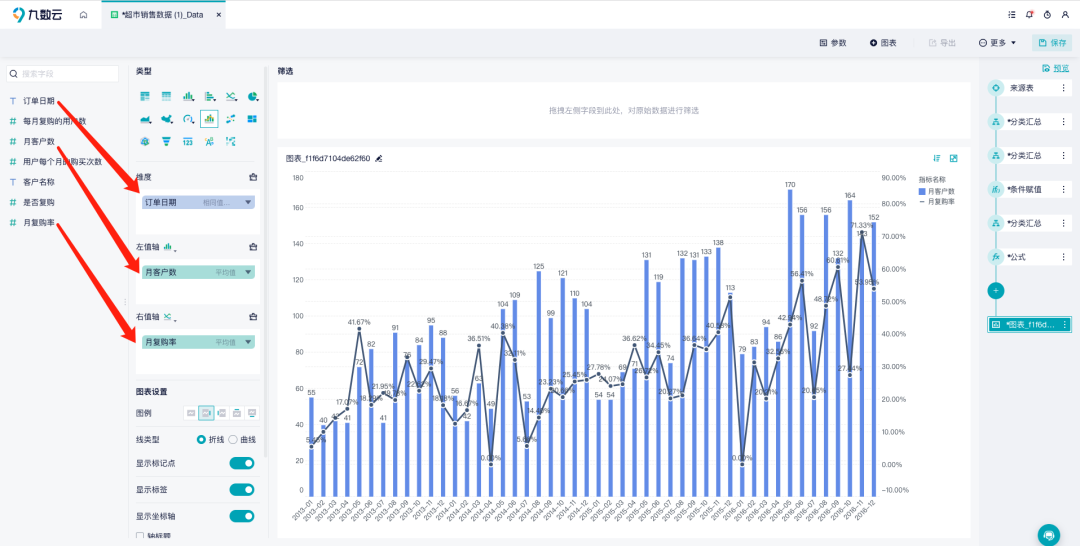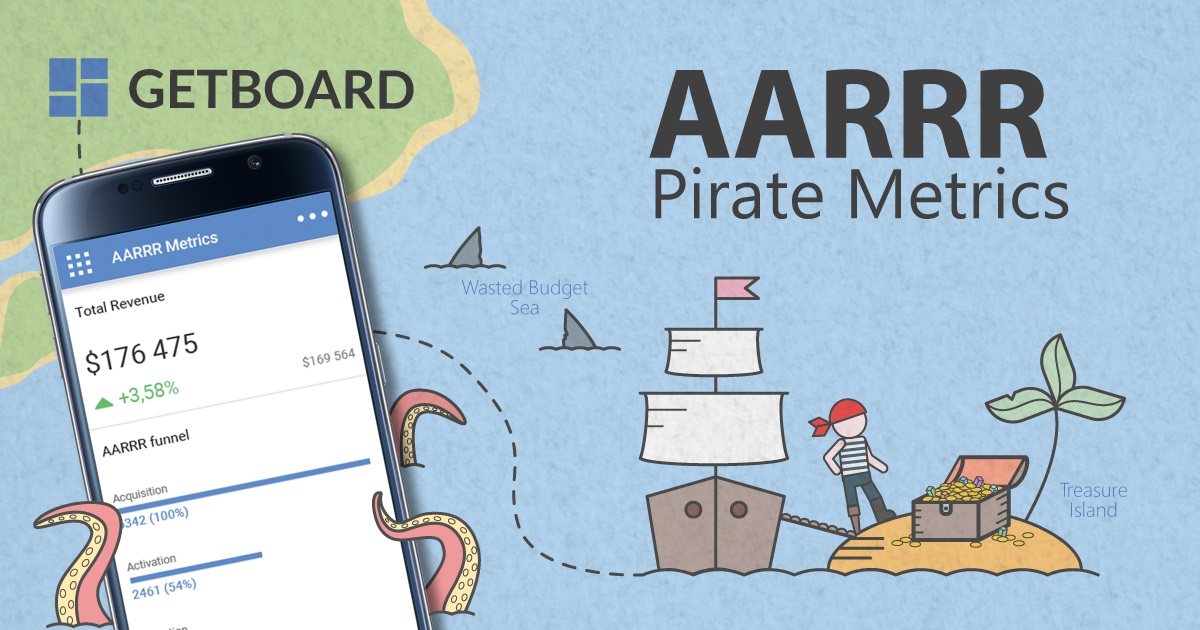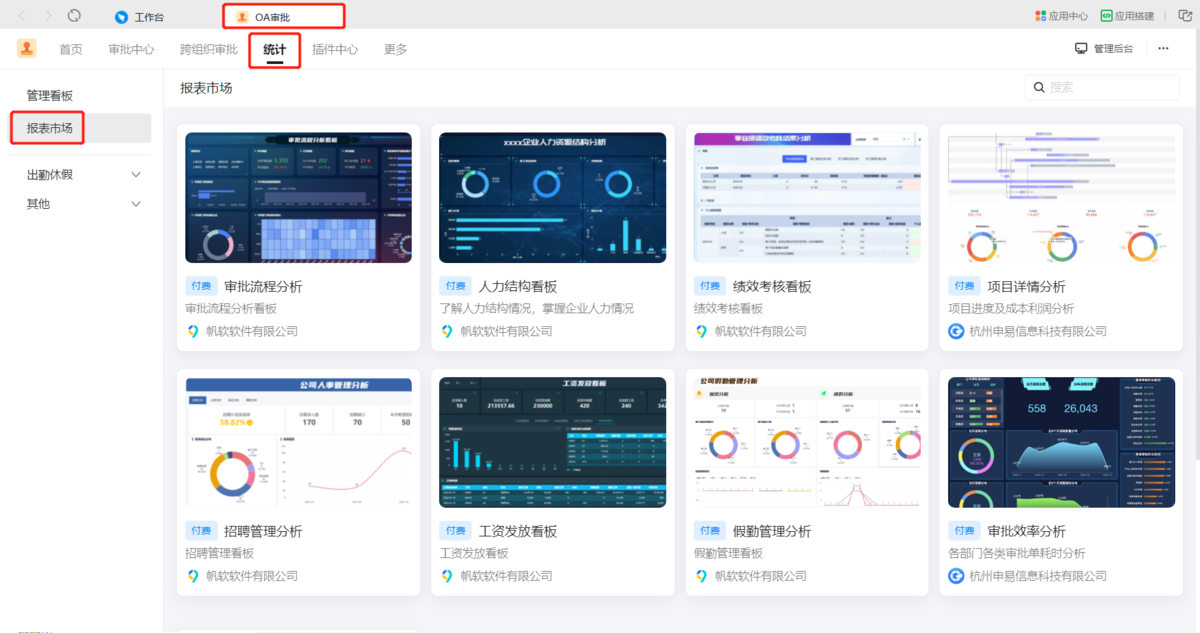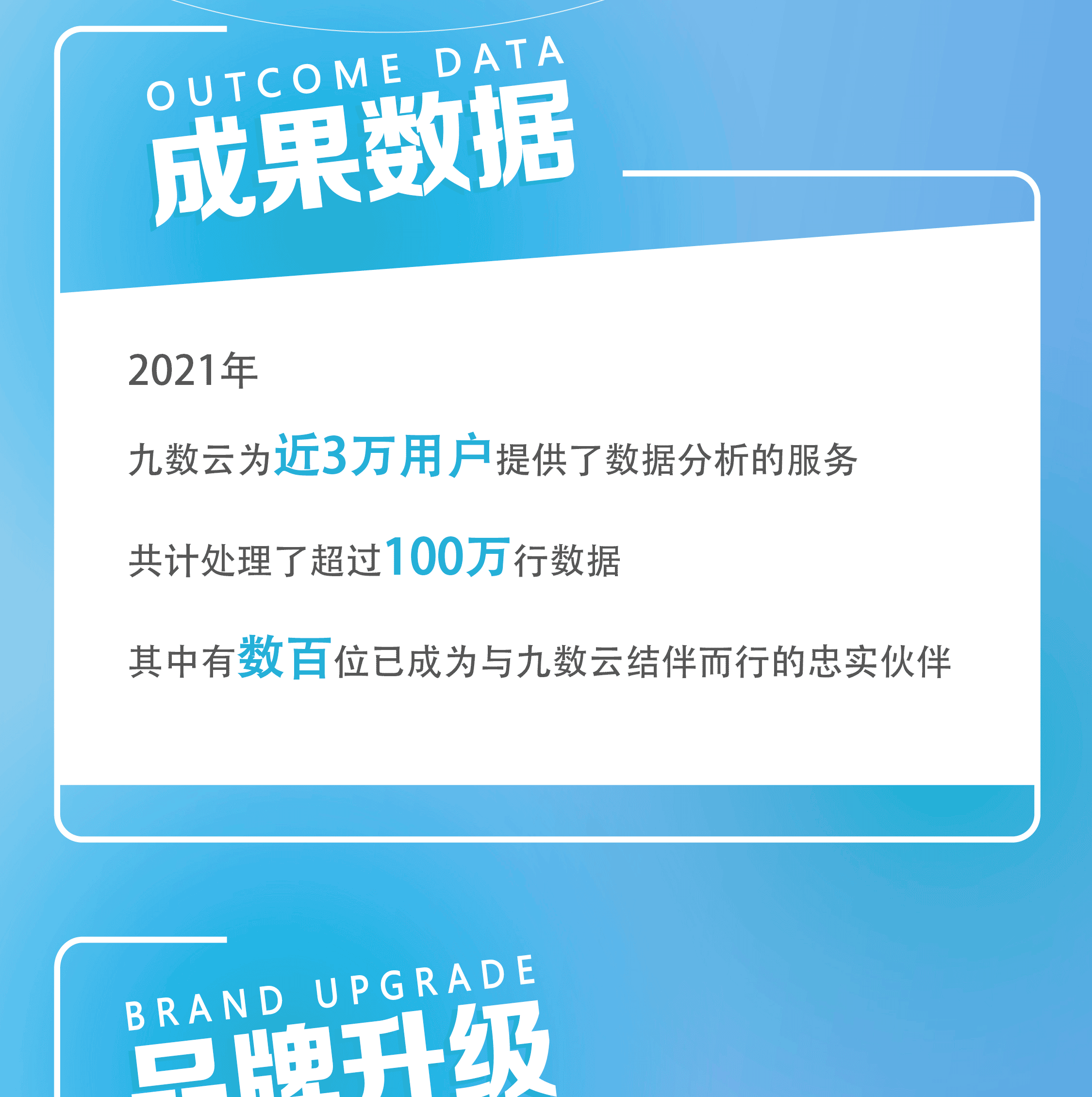excel一个图表多组数据分析:让你轻松掌握不同数据的比较!——九数云BI | 帆软九数云
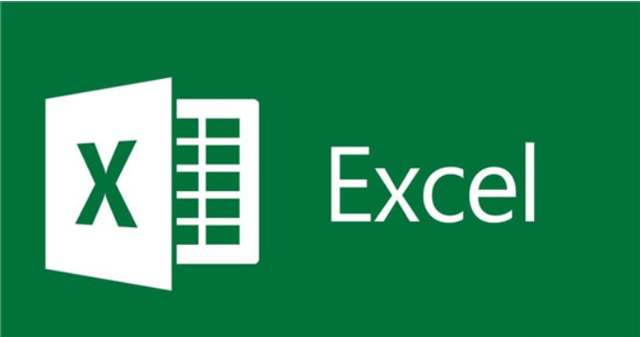
在进行数据处理时,我们经常会遇到需要多组数据分析对比的情况,下面来看看关于excel一个图表多组数据分析的一些步骤吧!
当参与比较的多项指标的量纲不相同时,如果做在一个柱形图或条形图中,由于数量级差异悬殊,往往很难观察。
本文借用《第一财经》于2023.04.09发布的一篇关于银行派息文章的数据作为示例。
可以考虑使用一种将数据标准化后做成多组条形图比较的处理方式,如下图:
1、excel一个图表多组数据分析步骤:辅助数据区域
在G2单元格输入公式:=B2/MAX($B$2:$B$24)*0.8,并将公式复制到数据区域G2:G24。将G列的最大值标准化为0.8,再根据B列数据按比例折算。
在H2单元格输入公式:=1-G2,并将公式复制到数据区域H2:H24。辅助留空占位数据,使得G列和H列相加正好是1。
I列和J列,K列和L列也按同样的方式标准化辅助区域的数据。
2、excel一个图表多组数据分析步骤:插入条形图
选择数据区域F1:L24,单击菜单栏[插入]=>[图表]=>[堆积条形图]。
反转分类次序。右键单击纵坐标轴,选择[设置坐标轴格式],再勾选[逆序类别]。这样条形图中的类别排序与源数据一致。
调整横坐标轴尺度。右键单击横坐标轴,选择[设置坐标轴格式],将[最大值]设置为3,单位[大]设置为1。
3、excel一个图表多组数据分析步骤:调整“辅助”系列格式
右键单击“辅助1”系列,选择[填充]=>[无填充]。
添加数据标签。右键单击“辅助1”系列,选择[添加数据标签]。再右键单击刚添加的数据标签,选择[设置数据标签格式]。
指定标签的数据。勾选[单元格中的值],在弹出的对话框[数据标签区域]中,选择数据区域B2:B24,将数据标签替换为“派息总额”。
再取消对[值]的勾选,将标签位置设置为[数据标签内]。
按此方式对“辅助2”、“辅助3”系列进行设置。
“辅助2”系列的数据标签引用数据区域C2:C24(股息率)
“辅助3”系列的数据标签引用数据区域D2:D14(股利支付率)
4、excel一个图表多组数据分析步骤:调整条状格式
调整间隙宽度。右键单击任一系列,选择[设置数据系列格式],将[间隙宽度]设置为75%(也可以根据作图需要设置)。
调整条状填充颜色。右键单击“股息率”系列,选择[设置数据系列格式],[颜色]选择绿色(根据需要设置),再设置“派息总额”的填充颜色。
5、excel一个图表多组数据分析步骤:调整图表格式
修改图表标题
删除横坐标轴
调整图例。将图例放置在图表上方,并且删除“辅助”系列的图例,再调整图例区域大小,以便图例与绘图区域相对应。

热门产品推荐