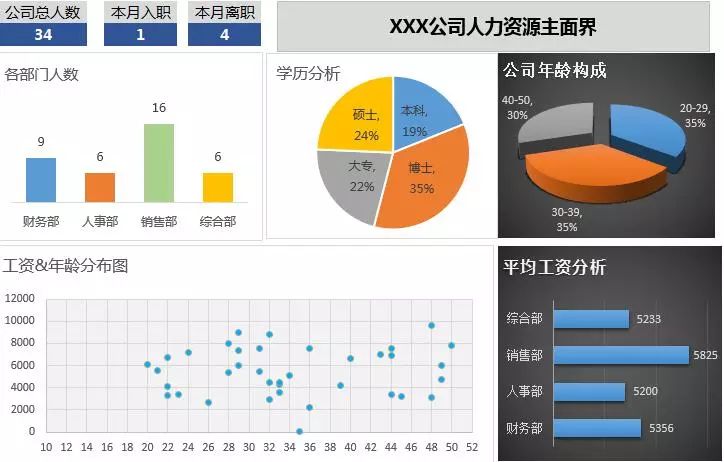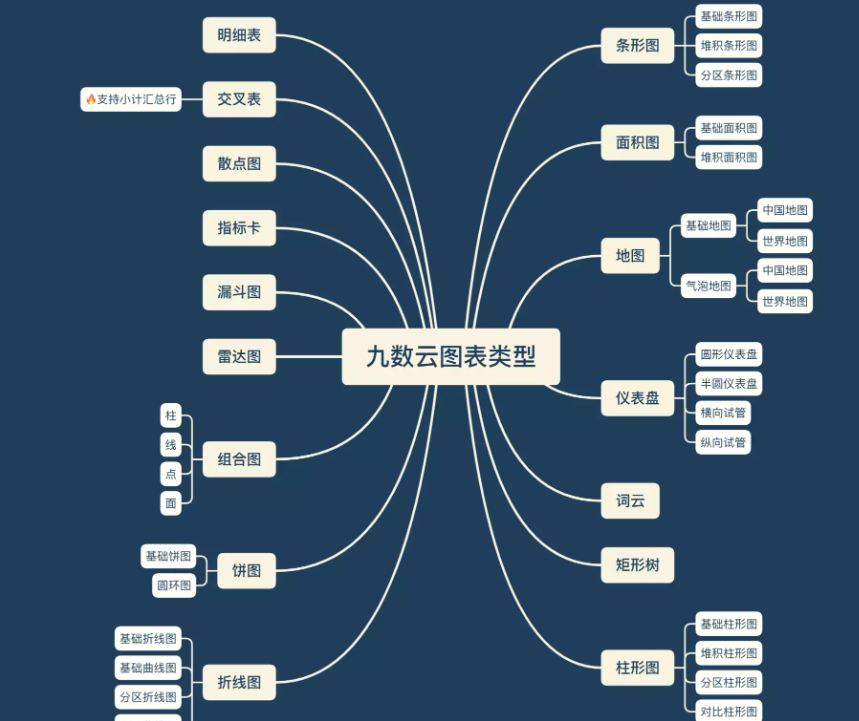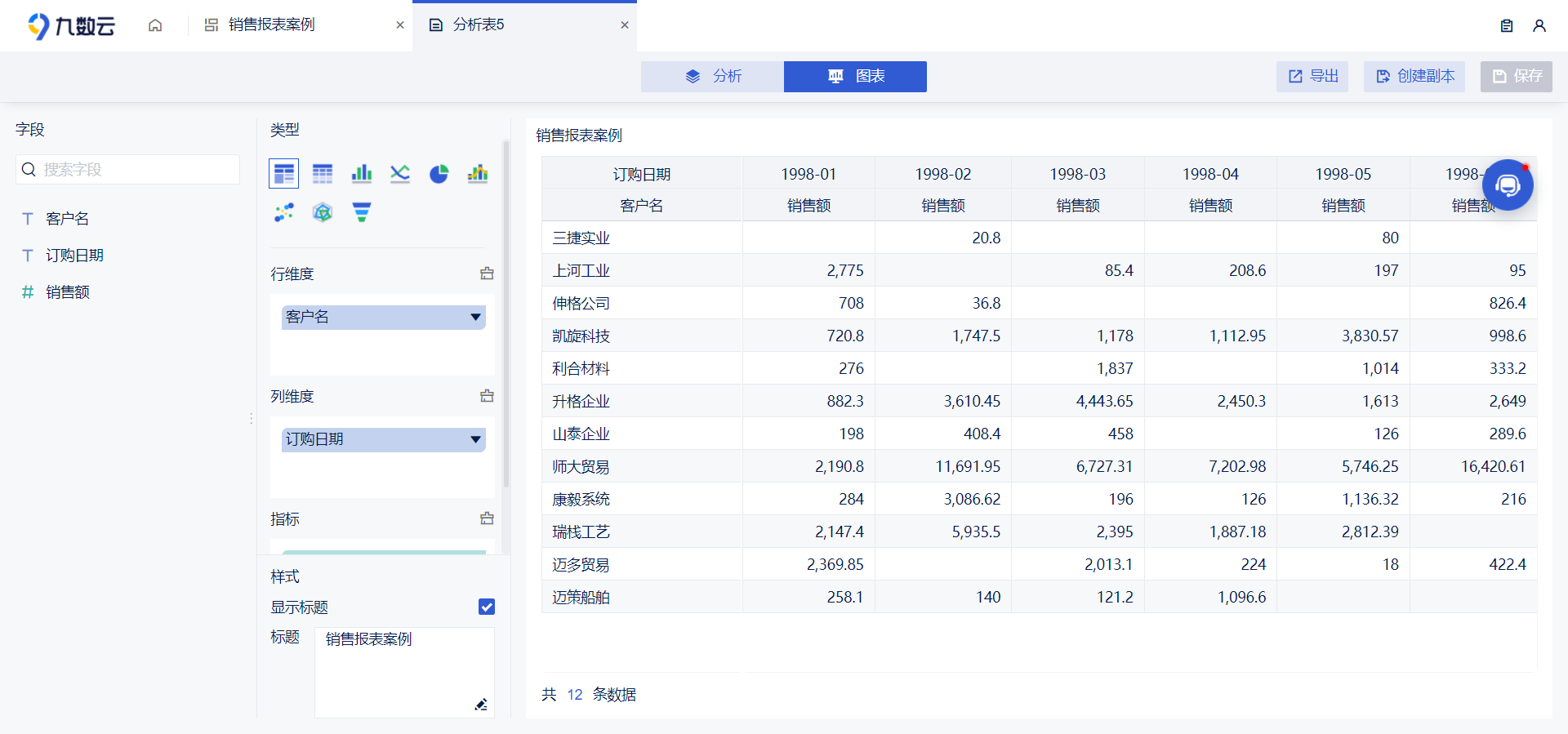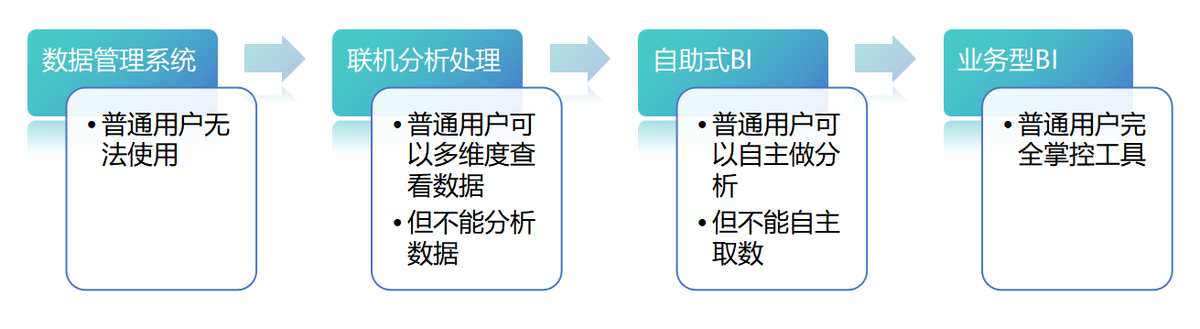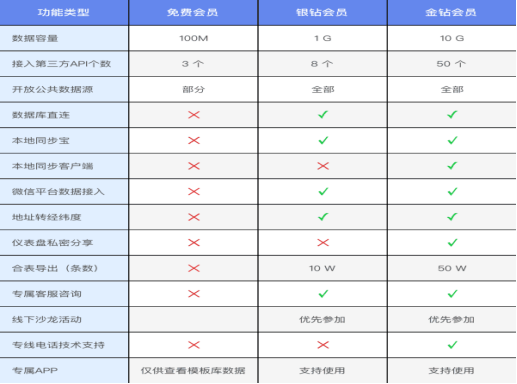excel数据分析筛选工具:让你快速找到有效信息!——九数云BI | 帆软九数云
.png)
把数据按照类别进行统计,是很广泛的需求。但并不是每一个人都可以做好,下面来看看excel数据分析筛选功能吧!
01 excel数据分析筛选工具:案例
我们先来看一个简单的筛选范例。
在如下图的数据表中,我们要筛选出客户名为“Christy Brittain”的订单信息。
幸运的是,我们在打开工作簿后在当前所显示的数据表区域中就可以找到目标客户的名称,如在C10单元格。此时快速进行筛选的操作是:在选中当前单元格情况下,鼠标右键,找到“筛选”选项。
选择并点击“按所选单元格的值筛选”,即可快速筛选出于目标数据。
除了“按所选单元格的值筛选”,我们还看到有其他的选项,如单元格的颜色、单元格的字体颜色、单元格的图标等。可根据不同的需求来进行筛选。
那筛选工具仅仅是如此简简单单的一个工具吗?当然不是。
我们先来看一下“筛选”这个工具位于菜单栏的哪个位置?
点击“数据”选项卡,在“排序和筛选”区域,我们可以看到“筛选”工具及其相关的其他工具。
02 excel数据分析筛选工具:筛选同时满足三个条件的数据
接下来,我们来看一个稍微复杂一些的范例,要求是筛选出同时满足以下三个条件的数据:
1. City(城市)为Sydney;
2. 时间为2016年;
3. 总额超过10000;
第一步,我们先筛选出符合城市条件的数据。
点击数据表格中的任意单元格,再点击“筛选”工具按钮,即可看到数据表格中首行的抬头所在的单元格最右侧都会有一个小图标,这些筛选用的小图标对应每一列的数据。
点击“City”这一列的筛选小图标,再取消勾选非“Sydney”的选项。
点击“确定”后即可筛选出目标数据。
应用筛选后,我们发现工作表区域最左侧的行号变成了蓝色,同时City所在单元格的筛选图标变成了一个筛选器图标。
第二步,我们在已筛选出数据的基础上再筛选出时间为2016年的数据。
点击“Order Date”所在单元格的筛选图标,只勾选“2016”。(注意:当筛选项很多时,我们可以先取消勾选“全选”,再勾选我们需要的选项。)
点击“确定”后即可筛选出2016年的城市为“Sydney”的数据。
Excel的筛选功能还为我们提供了更多的“日期筛选”的选择,可根据实际需求进行设置。
第三步,在以上数据的基础上再次筛选出“Total”总额大于10000的数据。
点击“Total”所在单元格的筛选图标,因涉及的数据量很多,我们使用“数字筛选”中的“大于”选项。
选择并点击“大于”选项后,会打开一个对话框,我们输入数值条件,再点击“确定”。
完成之后,我们看到最终筛选出的数据只有三条。
03 excel数据分析筛选工具:取消筛选器
最后,我们来看一下如何取消筛选器。
如果要取消多个筛选器中的一个,我们可以点击该筛选器,然后勾选“全选”。
点击“确定”后,筛选器图标会重新变成筛选图标。
如果我们要取消所有的筛选器,则点击“数据”选项卡下的“筛选”工具按钮右侧的“清除”按钮。
清除筛选器后,回到筛选初始界面。
如果我们要取消筛选,则再次点击“数据”选项卡下的“筛选”工具按钮。
Excel的筛选功能中有很多筛选条件的设置,都可根据我们在实际工作中的需要来调整,真可谓能做到在数据海洋中捞到我们所需的那一部分,便利而高效。

热门产品推荐