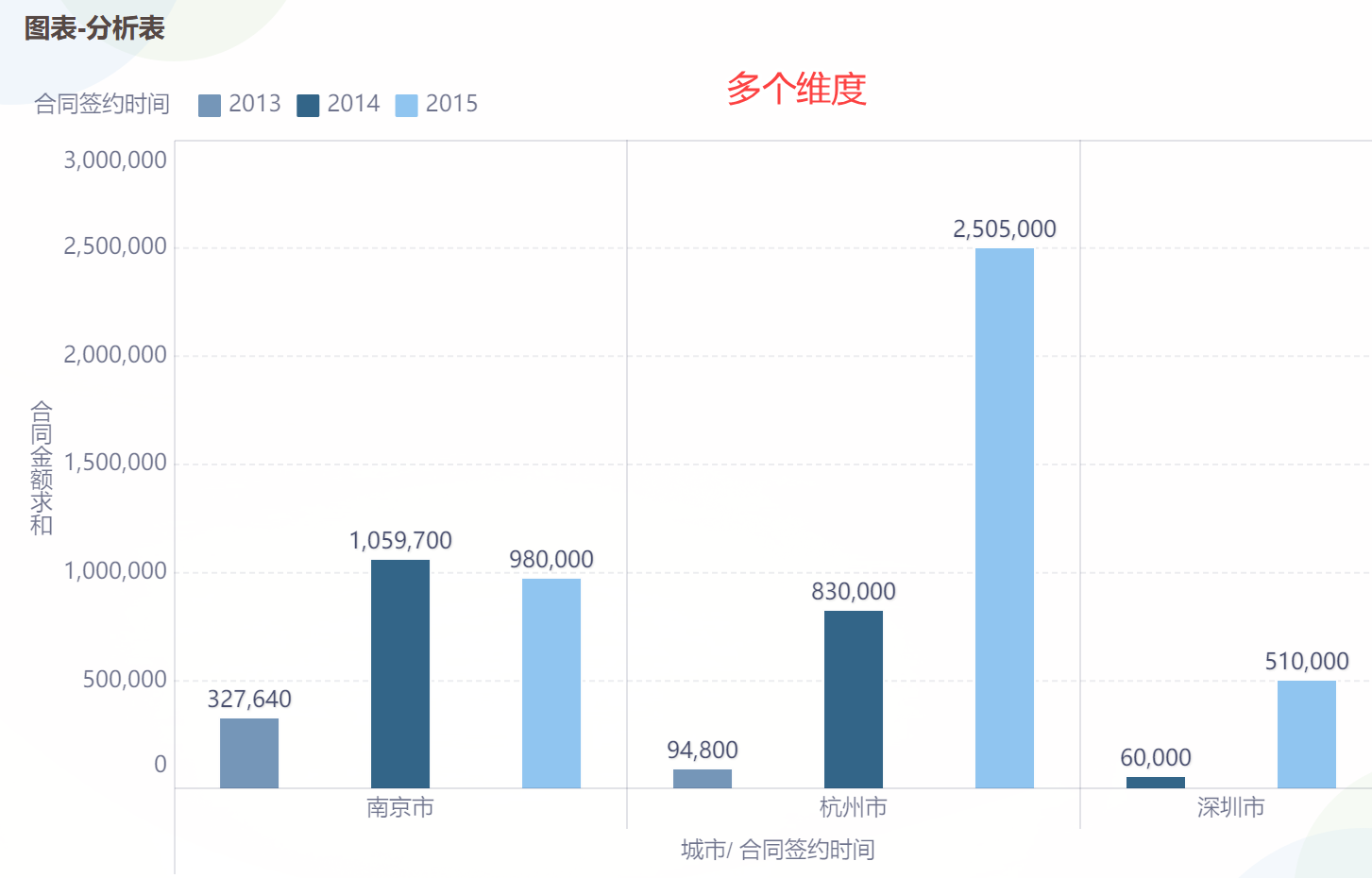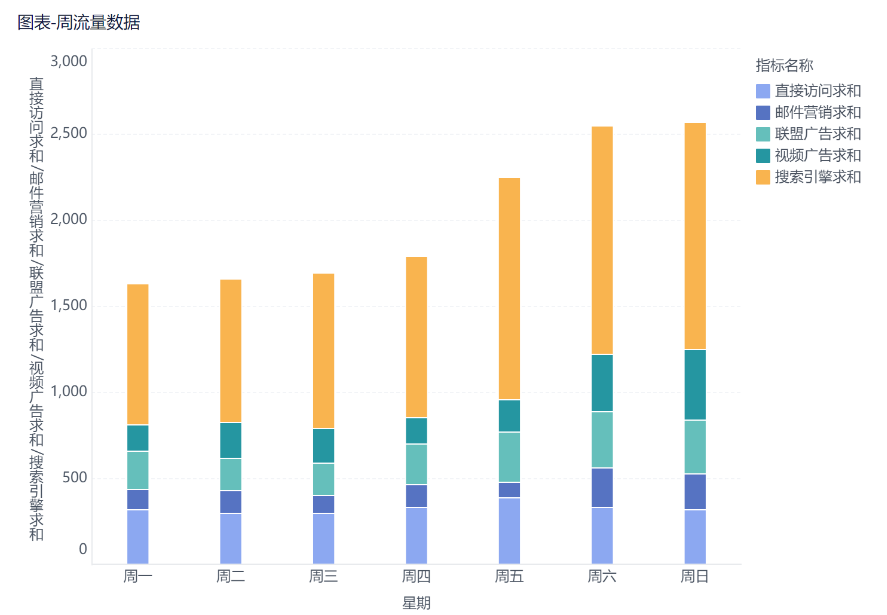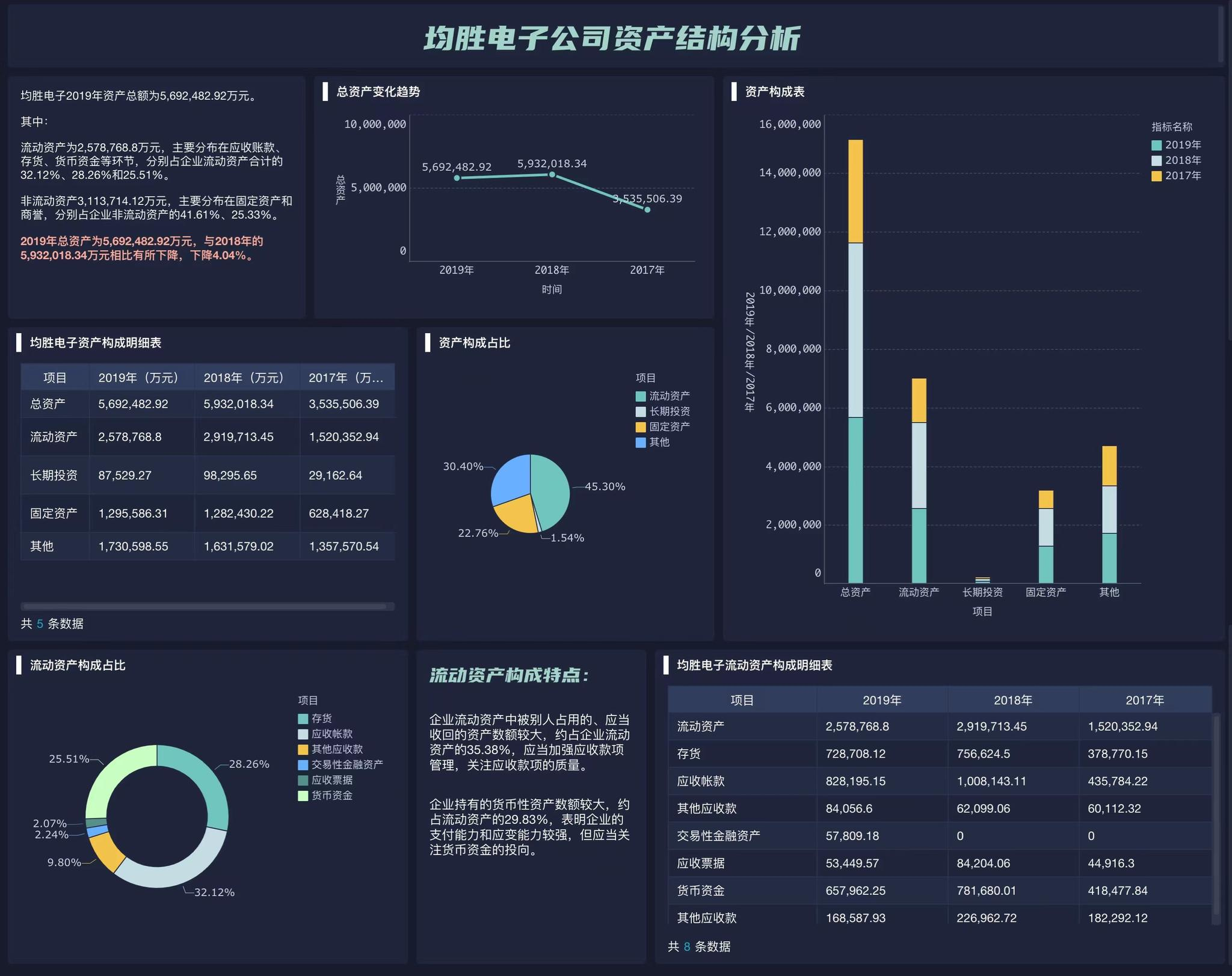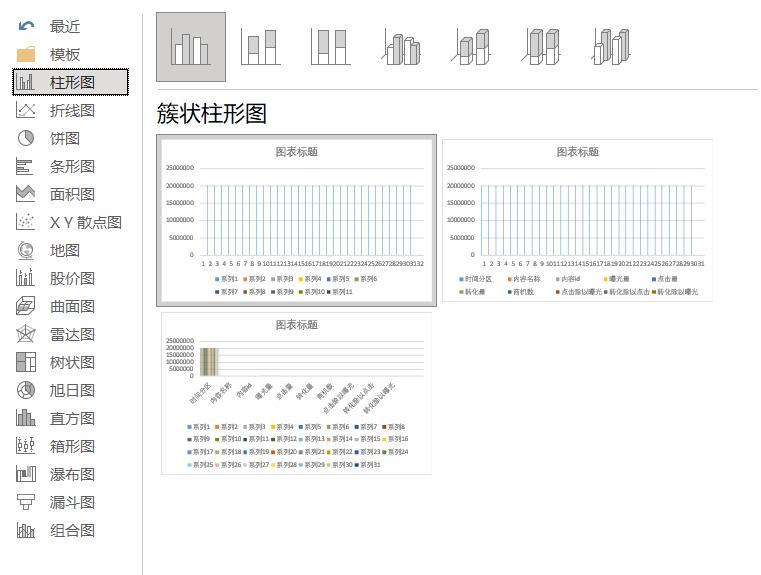excel统计报表这么做,让你轻松远离公式!——九数云BI | 帆软九数云

工欲善其事,必先利其器。Excel作为最接地气的免费的数据分析工具,不仅操作简单、容易上手。;而且可以进行各种数据的处理、统计分析和辅助决策操作,下面就来看看excel统计报表怎么做吧!让自己成为 Excel 高手!
excel统计报表制作:案例
下图 1 是每个月的休假统计表,请根据这张表计算出
- 每个月休假的总人数和总天数;
- 每个人的总休假天数
效果如下图 2、3 所示。
excel统计报表制作:解决方案
1. 选中数据表的任意单元格 --> 选择菜单栏的“数据”-->“从表格”
2. 在弹出的对话框中保留默认设置 --> 点击“确定”
表格已经上传至 Power Query。
3. 选中“月份”列 --> 选择菜单栏的“主页”-->“数据类型”-->“文本”
4. 在弹出的对话框中点击“替换当前转换”。
5. 选中“月份”和“天数”列 --> 选择菜单栏的“转换”-->“逆透视列”-->“逆透视其他列”
6. 删除“属性”列。
7. 选中“查询”区域中的“表1”--> 右键单击 --> 在弹出菜单中选择“复制”
8. 选中“查询”中的“表1”--> 选择菜单栏的“主页”-->“分组依据”
9. 在弹出的对话框中按以下方式设置 --> 点击“添加聚合”按钮:
- 选择“高级”选项
- 在第一个下拉菜单中选择“月份”
- 新列名:输入“人数”
- 操作:选择“对行进行计数”
10. 在出现的第二个聚合行中按以下方式设置 --> 点击“确定”:
- 新列名:输入“天数”
- 操作:选择“求和”
- 柱:选择“天数”
11. 选中“查询”中的“表1 (2)”--> 选择菜单栏的“主页”-->“分组依据”
12. 在弹出的对话框中按以下方式设置 --> 点击“确定”:
- 在第一个下拉菜单中选择“值”
- 新列名:输入“天数”
- 操作:选择“求和”
- 柱:选择“天数”
13. 将第一列的列名改为“姓名”。
14. 选择菜单栏的“主页”-->“关闭并上载”-->“关闭并上载至”
15. 在弹出的对话框中选择“仅创建连接”--> 点击“加载”
16. 在“右侧的工作簿查询”区域选中“表1”--> 右键单击 --> 在弹出的菜单中选择“加载到”
17. 在弹出的对话框中选择“表”--> 选择“现有工作表”及所需上传至的位置 --> 点击“加载”
18. 用同样的步骤将“表1 (2)”也加载到指定区域。
最后,如果你想花费更短的时间制作出美观的报表,又苦于自己分析能力不够,可以使用九数云BI,它是数据分析行业的翘楚帆软旗下的云端SAAS数据分析可视化产品,专为百万行以上数据处理而生。它作为一款“零代码”工具,即使是小白,无需代码无需掌握复杂的函数即可完成大部分数据处理,操作简单。可高效处理大部分的常用场景,如批量数据合并(上下合并,左右合并);超级数据透视(分类汇总);行列转换,分列,高级图表可视化,仪表盘,筛选器......
傻瓜式操作很适合现在的数据分析小白入手,就算是掌握了R、python这种编程语言,也可以将其用来做补充性的分析工具。

热门产品推荐