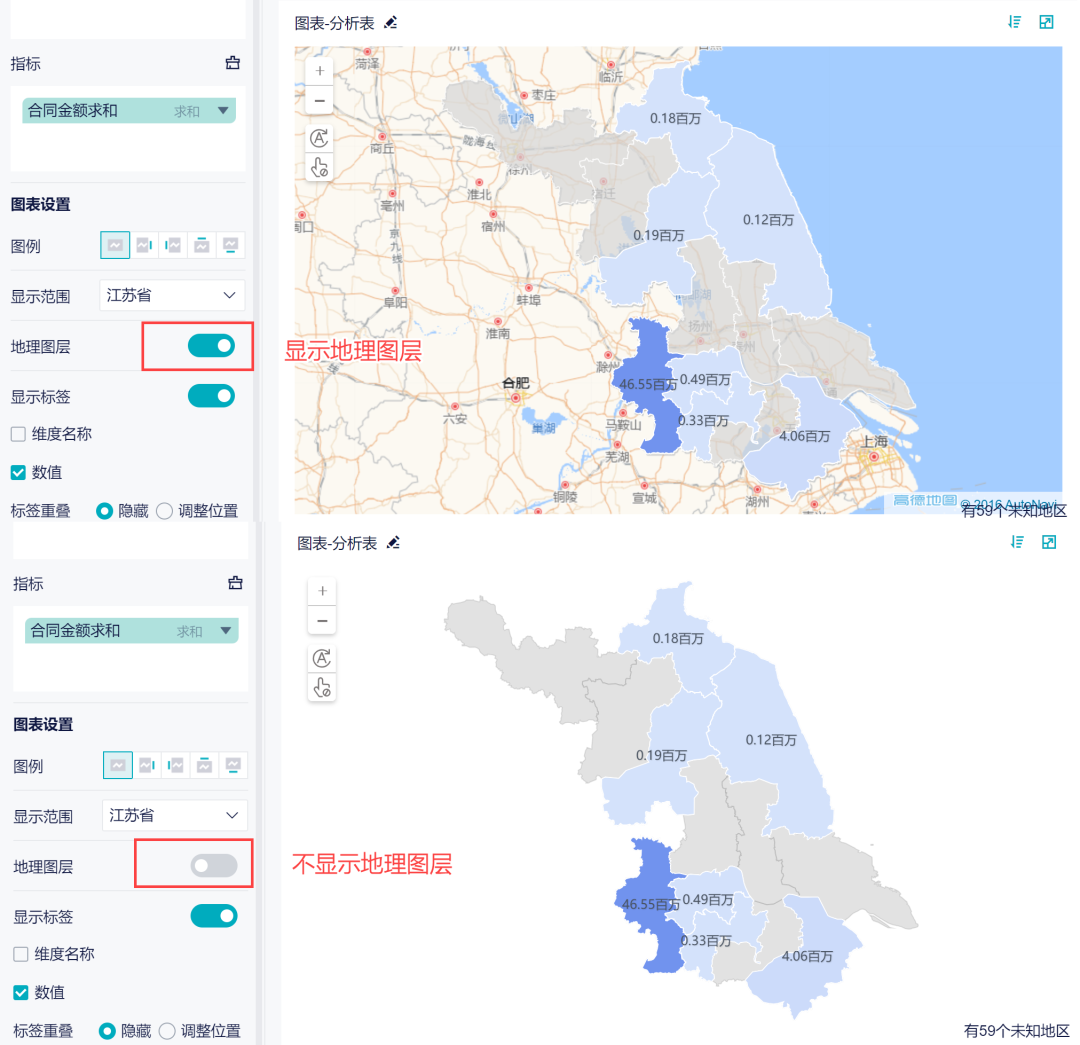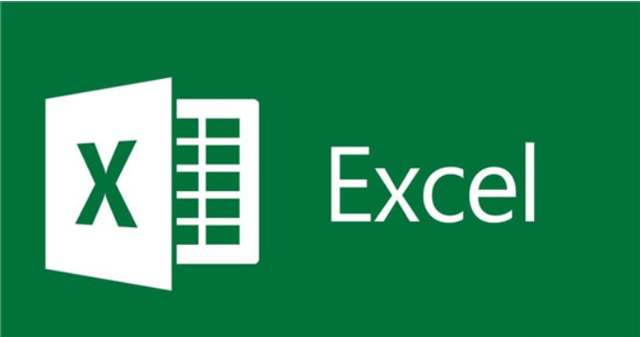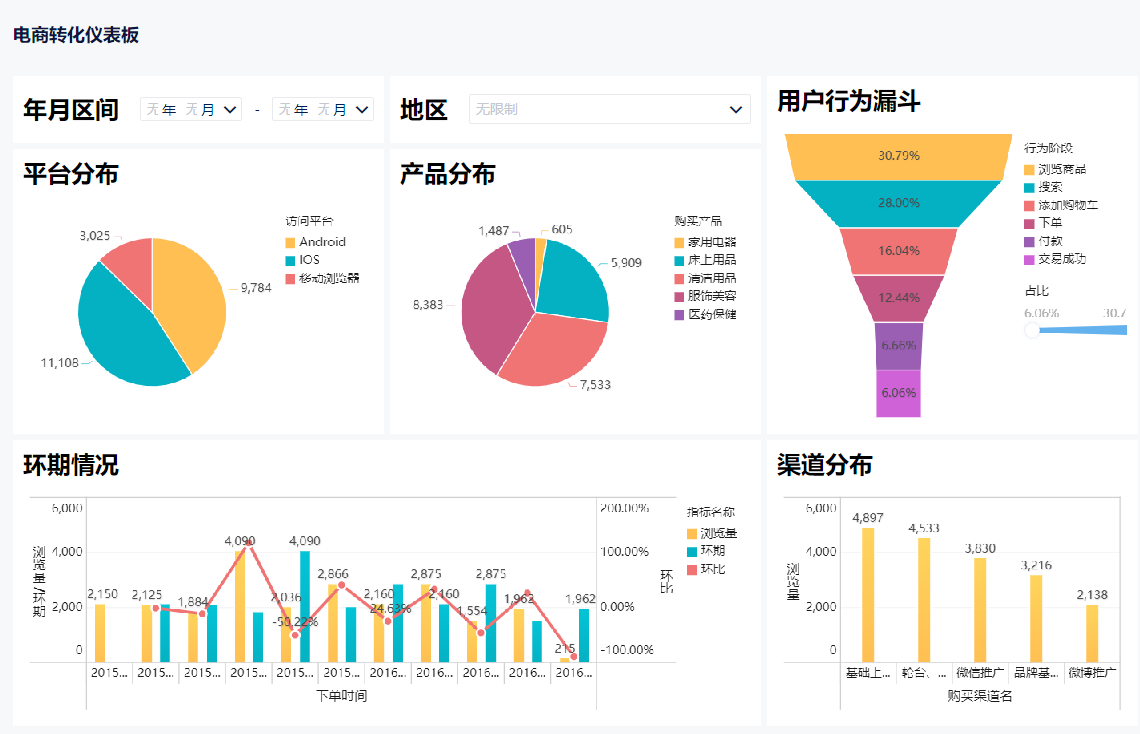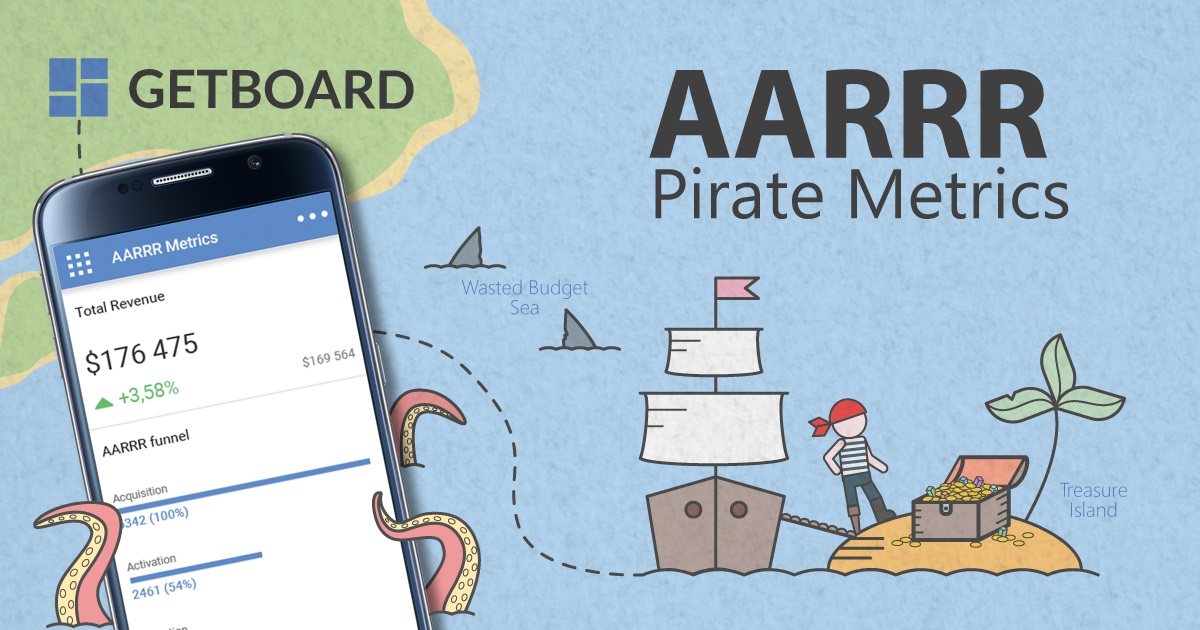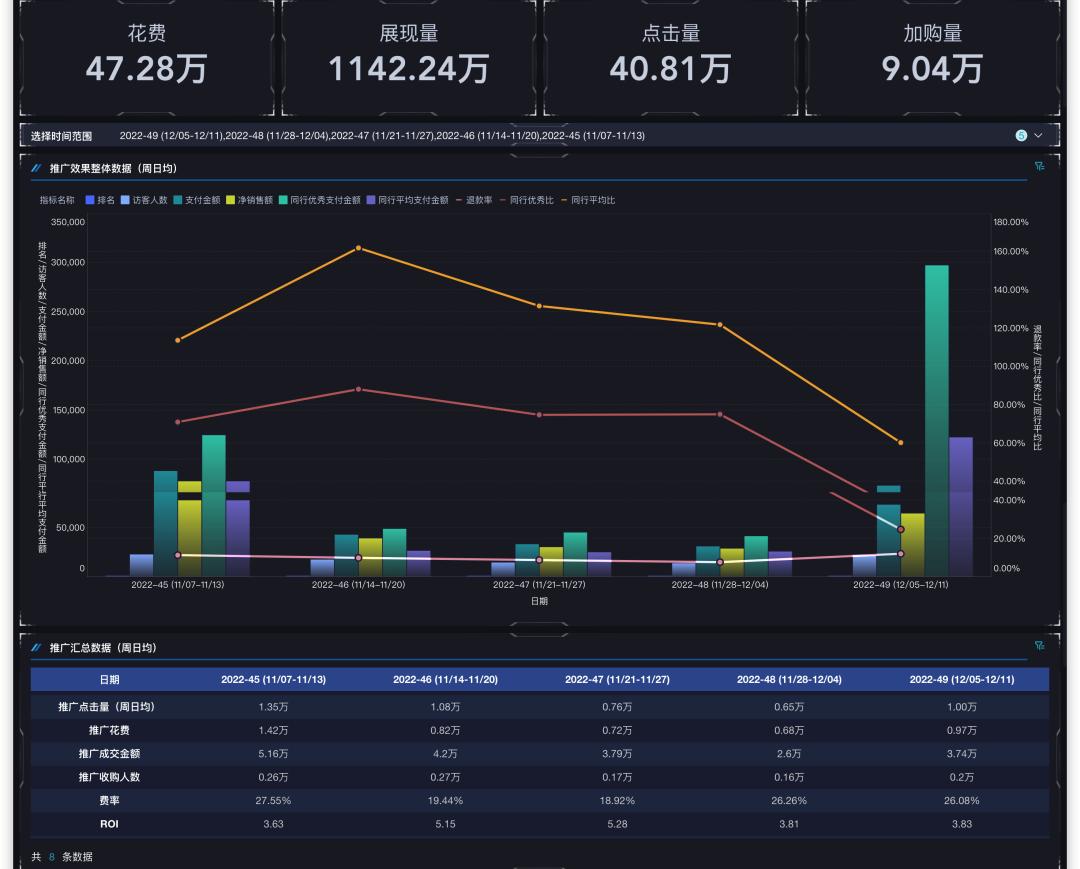怎么做wps动态数据可视化图表?这几个方面必须知道!——九数云BI | 帆软九数云
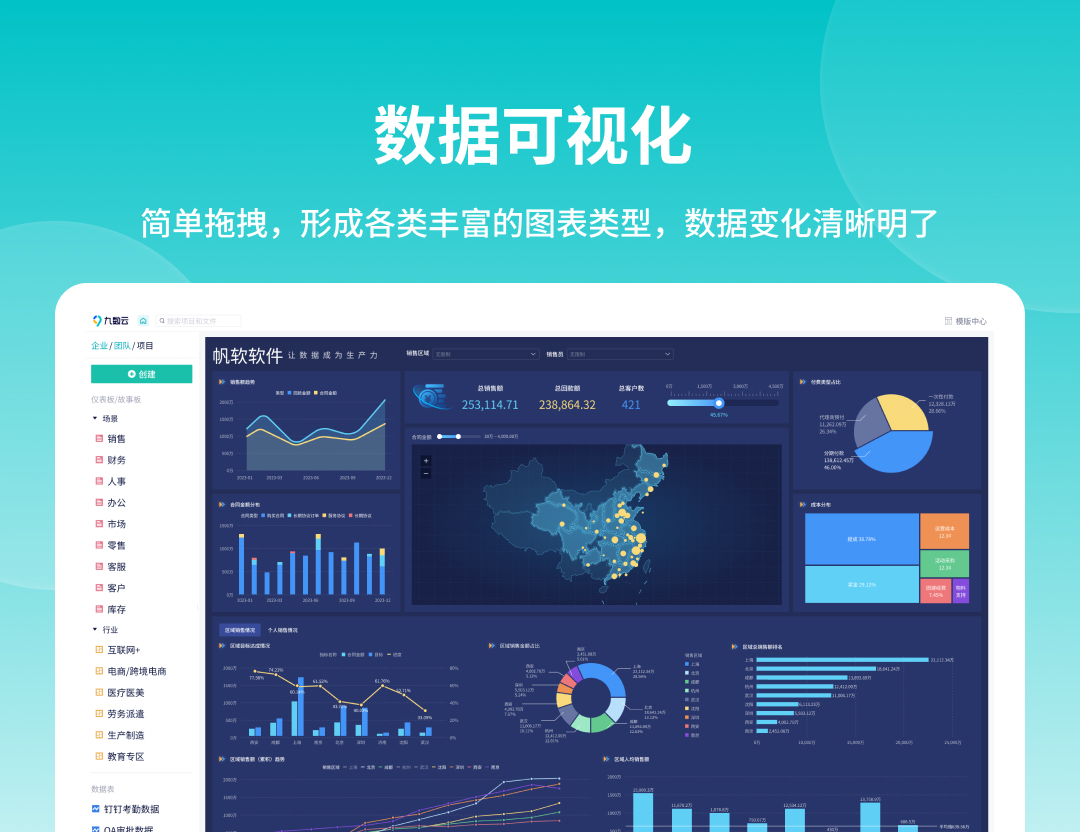
还在苦恼做出来的图表不够漂亮和灵活好用吗?今天,为大家带来一份怎么做wps动态数据可视化图表的攻略,不要错过!
wps动态数据可视化图表:成品效果
成品展示
wps动态数据可视化图表:准备工作
首先准备好整理好的基础数据和图标(icon),“CTRL+A”框选所有的数据源,再按“CTRL+T”把框选的数据生成“超级表”
 wps动态数据可视化图表:创建超级表
wps动态数据可视化图表:创建超级表
我们先制作一个总销售情况的折线图。点击超级表任意单元格,选择“插入-数据透视表“,点击确定创建”数据透视表“,在右边字段列表里面把”日期“拖到”行“,”金额“拖到”值“,再插入”折线图“
 wps动态数据可视化图表:折线图
wps动态数据可视化图表:折线图
由于按日期显示数据量太大,我们调整为按月和年显示,点击任意日期单元格右键选择”组合“再把"月"和"年"选上点击确定,然后在表格右边把"行"里面的"年"拖到"列",这样第一个图表基本完成了
折线图
接着制作一个产品排名的条形图,步骤和上面一样,生成"簇状条形图",由于是制作一个排名的情况,且产品名称过多,我们就取前10名的产品排名情况,选择任意金额单元格,点击右键-排序-降序,再选择任意产品单元格,点击右键-筛选-前10,选择确定。再选择"簇状条形图"选择产品坐标轴,在右边选择"坐标轴-逆序类别",完成
 wps动态数据可视化图表:条形图
wps动态数据可视化图表:条形图
按同样的步骤再生成"区域销售情况" 的簇状柱形图和"产品类别销售占比"的环形图.
柱形图
 wps动态数据可视化图表:环形图
wps动态数据可视化图表:环形图
图表制作好以后,新增表格,选择视图,取消“显示网格线”,选择插入-形状-矩形,把矩形框调整成我们需要的形状大小,然后全选矩形框,右边填充色改为白色,线条选择无线条,
 wps动态数据可视化图表:面板布局
wps动态数据可视化图表:面板布局
接着选择效果-阴影,选择想要的效果,透明度拉到0,选择发光效果选择想要的效果,颜色改成黑色,大小拉到3磅,透明度拉到0就可以了。
 wps动态数据可视化图表:设置效果
wps动态数据可视化图表:设置效果
接着把所有的图表设置为无填充色,然后调整一下,把不需要的项删除
 wps动态数据可视化图表:整理图表
wps动态数据可视化图表:整理图表
选择将所有图表复制粘贴到面板表格对应的矩形框里
整理图表
点击折线图,选择分析-插入切片器,把年份和区域勾选点击确定,然后把切片器调整到对应的区域
 wps动态数据可视化图表:插入切片器
wps动态数据可视化图表:插入切片器
设置切片器,点击切片器右键选择切片器设置,把页眉取消,勾选"隐藏没有数据的项"
接着继续点击切片器,在切片器样式选择新建切片器样式,在里面设置成与图表对应的切片器样式,然后把切片器换成设置好的样式就完成了
切片器样式设置
再把每个区域的标题写上去,把图表的颜色调整成想要的颜色
 wps动态数据可视化图表:添加标题
wps动态数据可视化图表:添加标题
 wps动态数据可视化图表:添加颜色
wps动态数据可视化图表:添加颜色
最后点击切片器选择报表连接,把对应的图表勾选上,切片器就可以对图表实现交互了
 wps动态数据可视化图表:切片器连接
wps动态数据可视化图表:切片器连接
最后制作出来的成品效果是这样的
以上就是整个图表的制作过程,今天就分享到这里。
如果你想制作更多高端大气的图表,可以选择九数云BI,它是帆软打造的一款在线BI、数据分析和图表制作软件,可以连接excel、飞书文档、简道云表单和各类数据库,零代码分析千万级别的数据并制作各类美观图表,功能强悍的数据可视化工具网站;提供17个大类、40+小类的图表类型,包括表格、折线图、柱状图、饼图、组合图等基本图表;也包括面积图、词云图、热力图、漏斗图、矩形树图、地图、堆积图、仪表盘等高级图表。

热门产品推荐