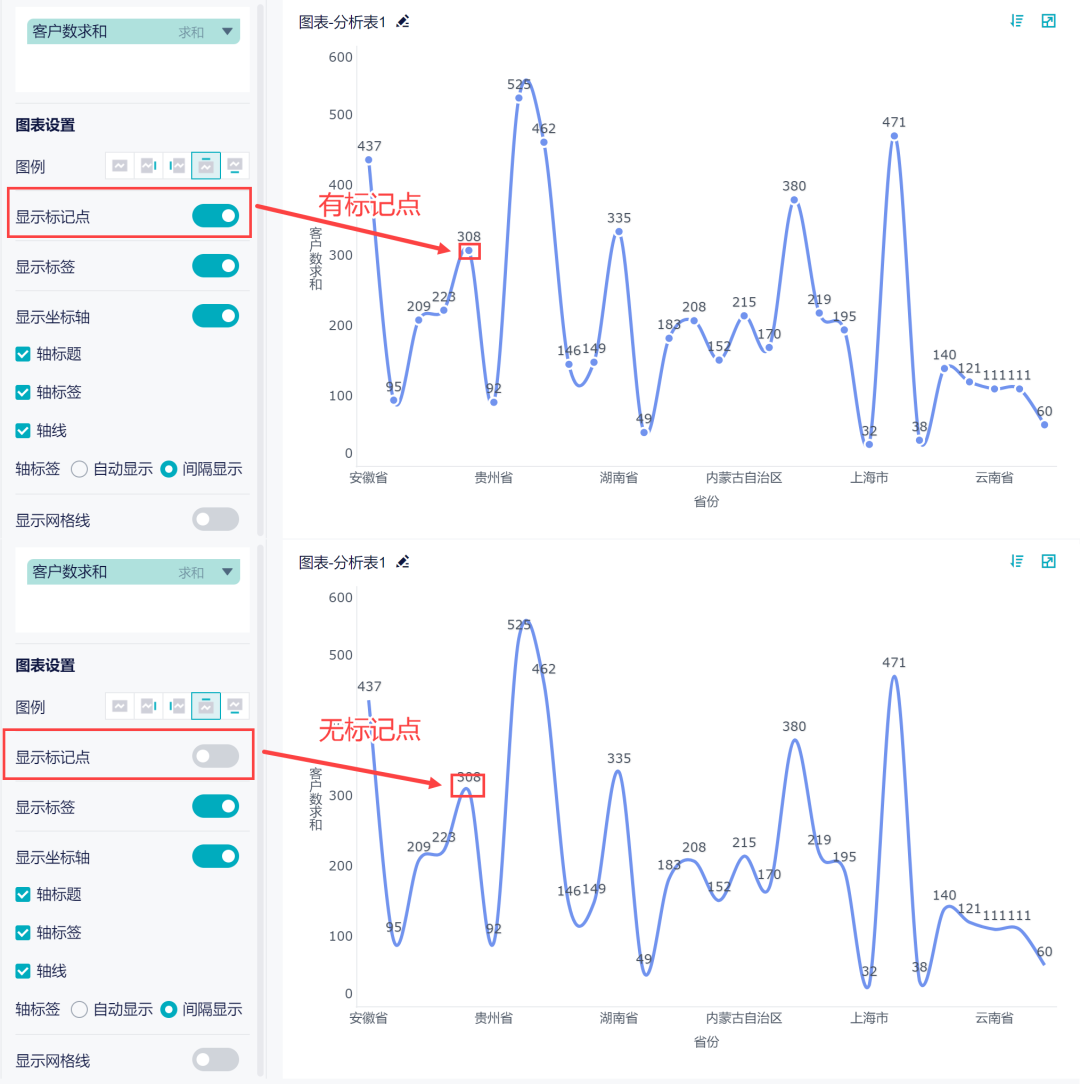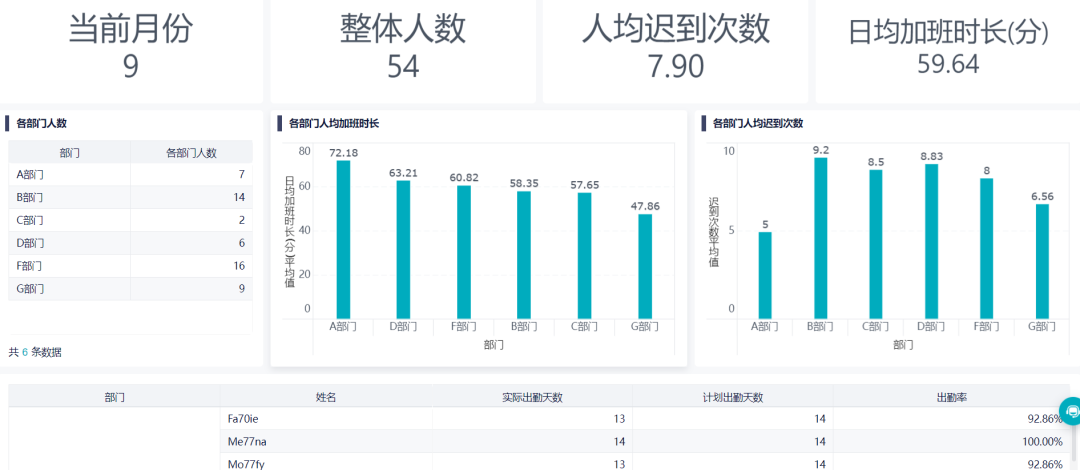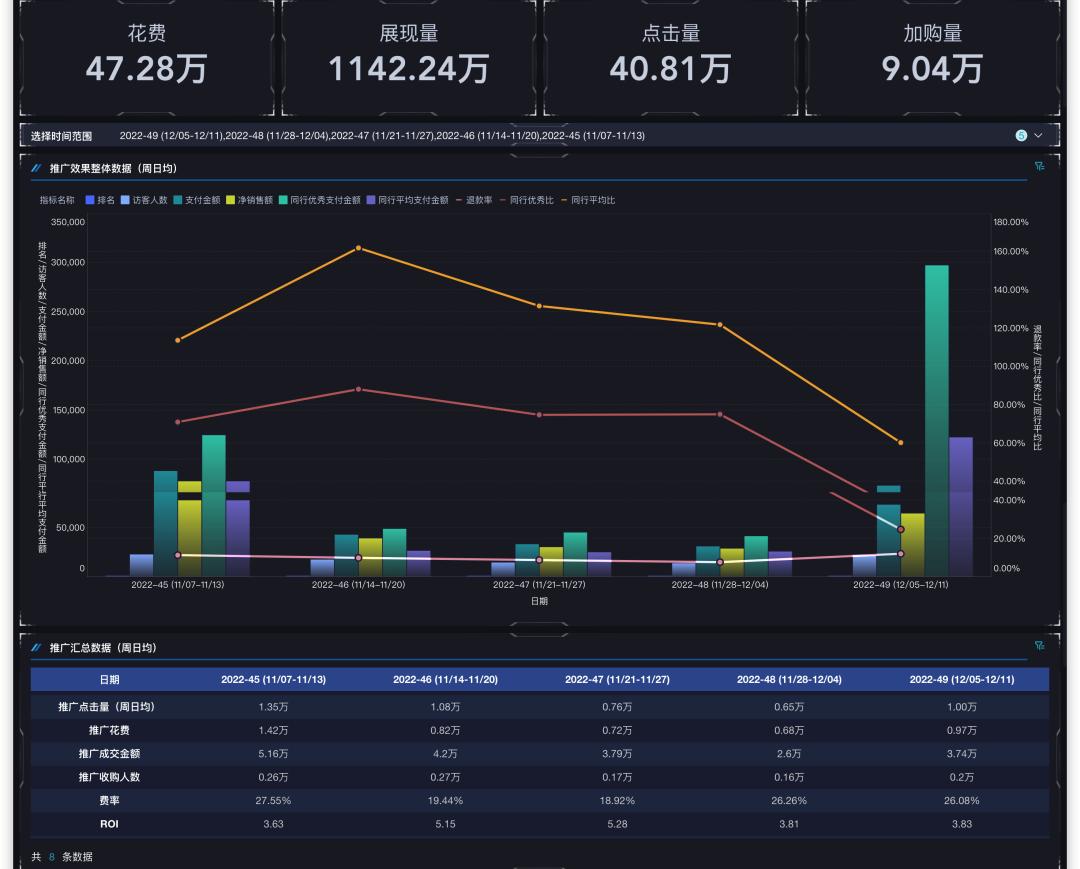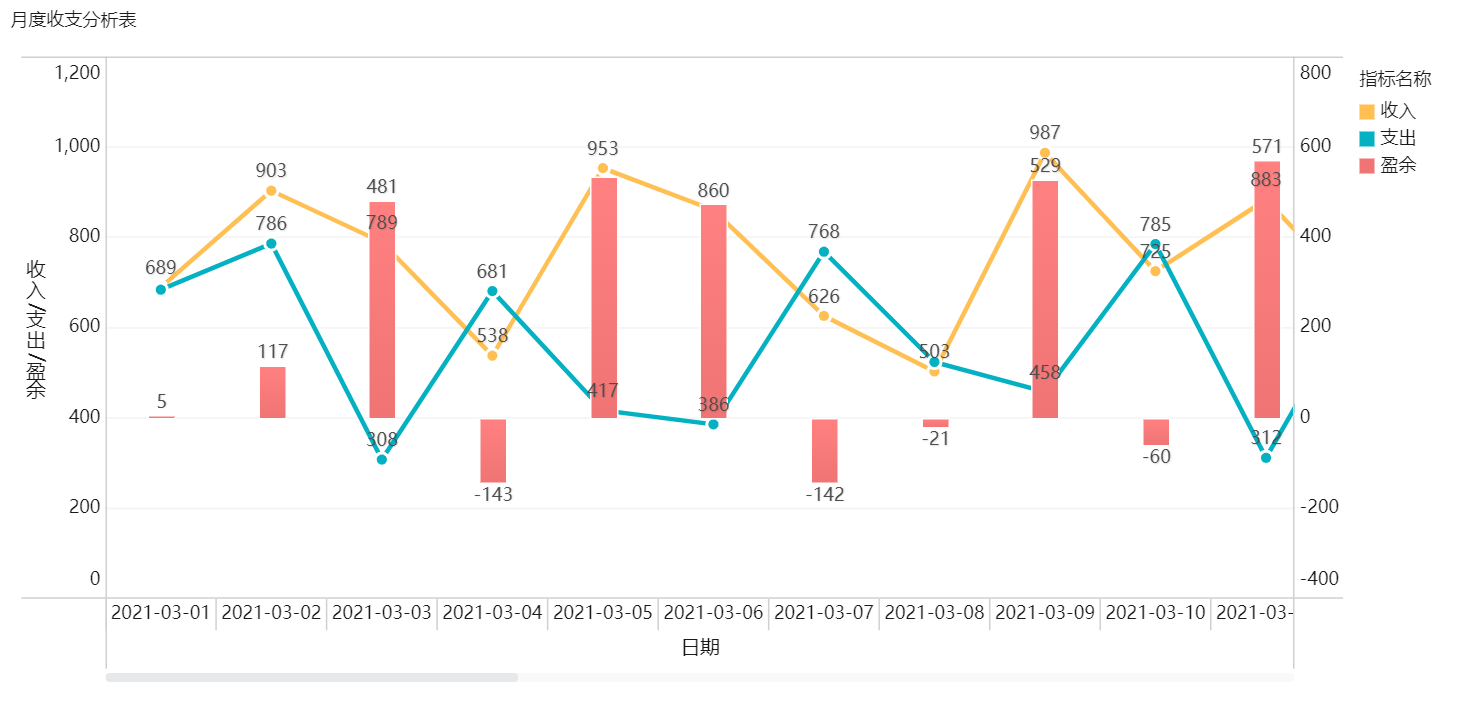简单3步让你做出高端大气的对比图表?打工人必备!——九数云BI | 帆软九数云
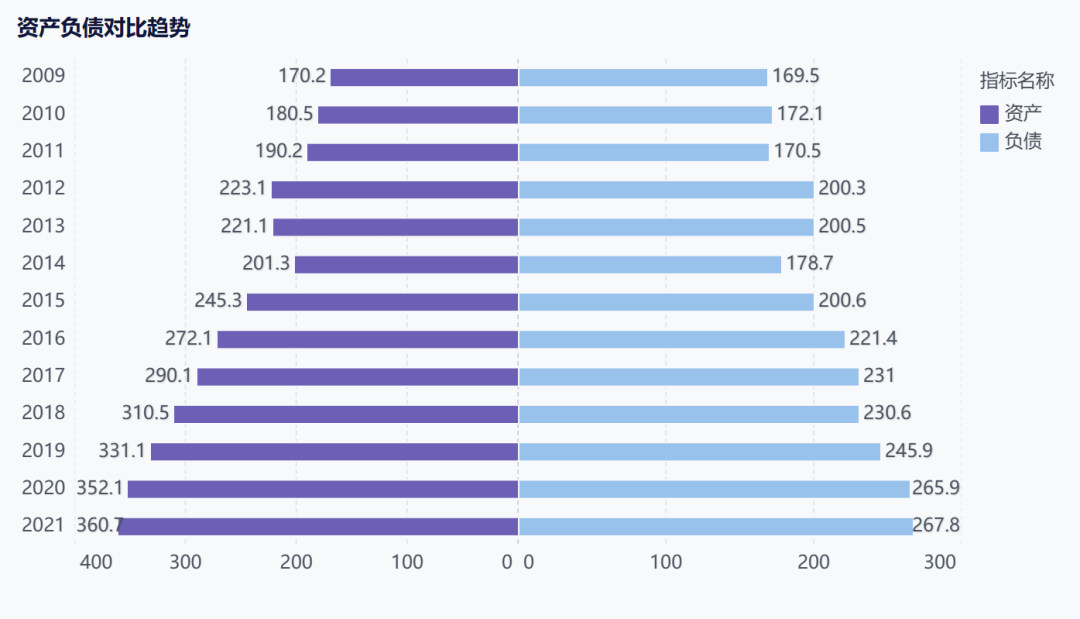
在大多数情况下,数据图表的呈现除了常规的可视化表达、趋势标注等等外,数据对比也是非常常见的一种表达。对比,是一种强化数据的方式,不仅便于观察数据,还可以留下深刻的印象,下面教你简单3步做出高端大气的对比图表,不要错过!
如果你想和其他同事做得不一样,想要有创意些,那么接下来,我用三步来教会你。
对比图表制作第1步:绘制图表
先插入一个条形图,选择“插入”→“图表”→“条形图”
再输入数据。如果数据少,可以一个一个的输入,但是如果数据很多,就得批量操作了。
观察原始数据表,“流失顾客”和“新增顾客”对应的是“系列1”和“系列2”,而月份对应的是“类别”,也就是说要将原始数据表中的横向数据变成纵向,这里可以用EXCEL里的“转置粘贴”一步完成。
先将整个数据表复制粘贴进条形图的数据编辑表里,然后选择“流失客户”这一栏的所有数据,复制,在系列1下面的方格单击右键,在粘贴选项里找到“转置粘贴”即可完成变向粘贴。同理,将新增客户的数据粘贴到系列2下面。
完成后,删除系列3,将流失客户的数据改为负值。
这样就得到的如下图所示的这张表。
别急,当你把“数据标签”打开时会发现,1月的数据在最下面,而6月的数据在最上面
这样不符合阅读习惯,这时候就要采用“逆序类别”来进行调整
选中图表中的“类别”,右边就会弹出图表格式的选项,在“坐标轴选项”的最下面有个“逆序类别”选项,勾选即可。
最后将所有的图表元素都去掉
这时,第1步,表格制作就完成了。
对比图表制作第2步:排版
首先将第1步制作好的表格复制一份备用
选中左边的数据线条,勾选“无填充”
然后选中右边的数据线条,打开“数据标签”
就得到了这样一个图表
同理,用之前复制备用的图表制作左边的图形
然后将两个图形对齐,中间留些空隙填写月份
对比图表制作第3步:填充内容,细化排版
将标题、月份、图例等内容放上去,基本排版就完成了。
但是细节上还需要调整,首先整体看上去左边空,右边满,中间的月份没有居中,可以加一些色块来让视觉强制对齐,另外可以换个好看的颜色,左边空的地方也可以加个PNG图形来丰富一下。
这样简单的三步,就可以制作出一页与众不同的对比图表页来。
如果你还想了解更多实用的技巧用来制作数据图表的话,可以尝试九数云BI,它是帆软旗下一款面向个人、团队及中小企业的零代码数据分析及可视化平台,旨在为个人及企业提供比excel更强大、比SQL查询更简便的“零代码”工具,帮助用户快速提高数据大局观。用户可将业务产生的数据进行上传,然后经过专业的处理与分析,输出可视化数据及图表。通过这些处理,产品经理可以更好地优化产品和营销策略。

热门产品推荐