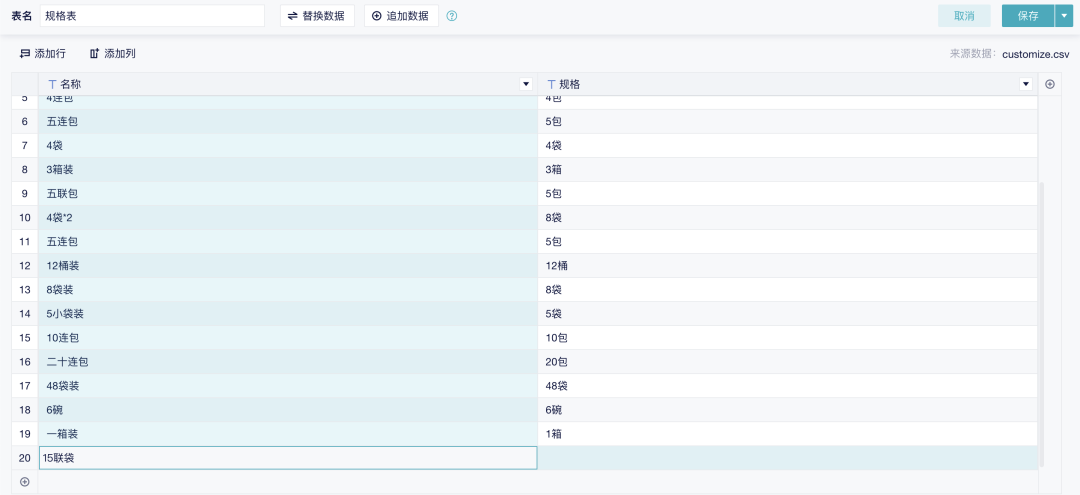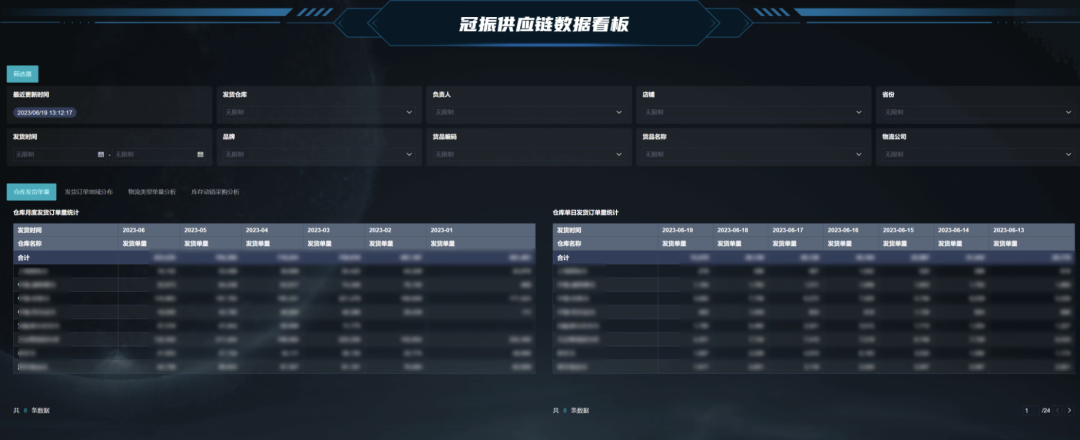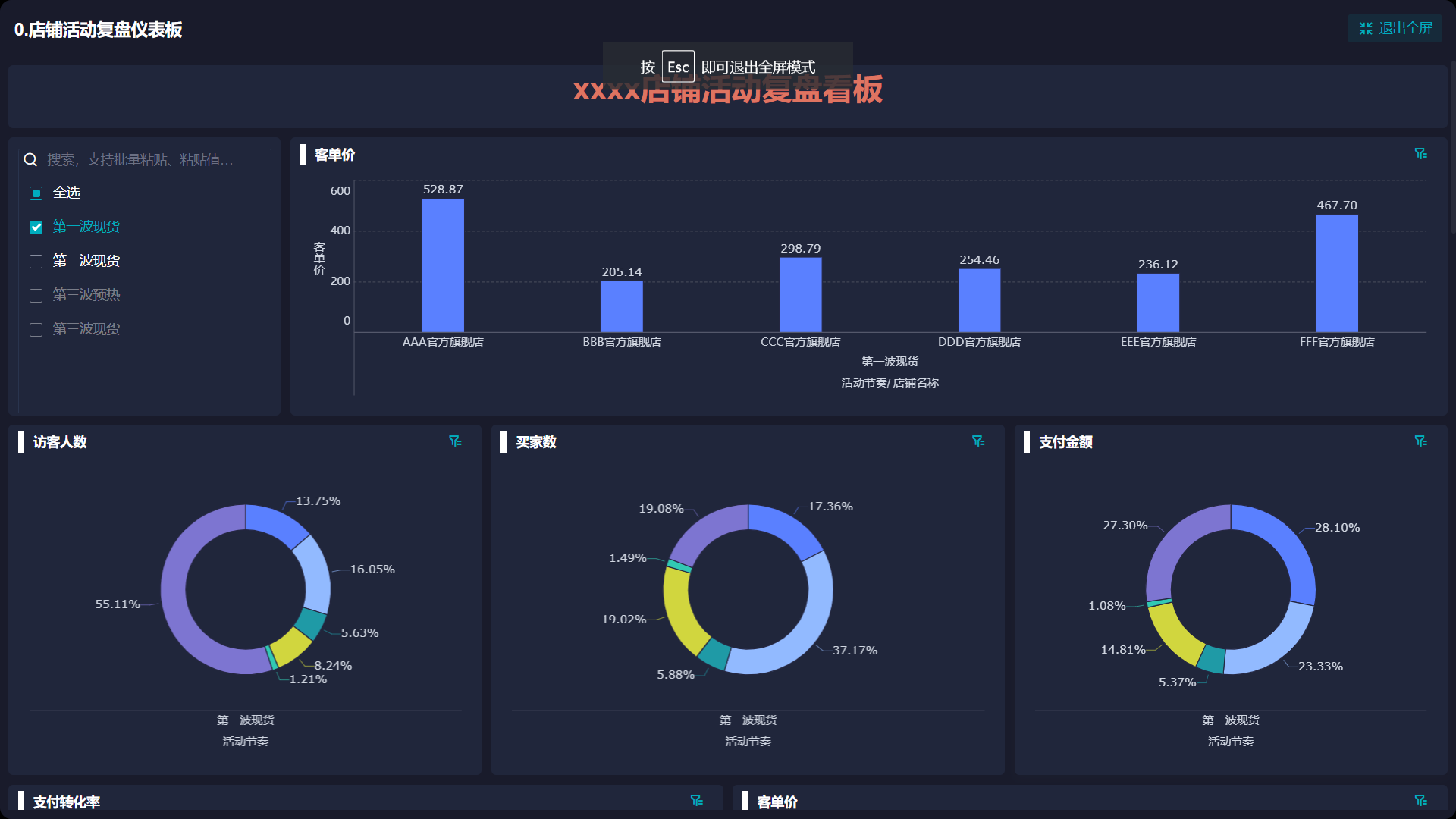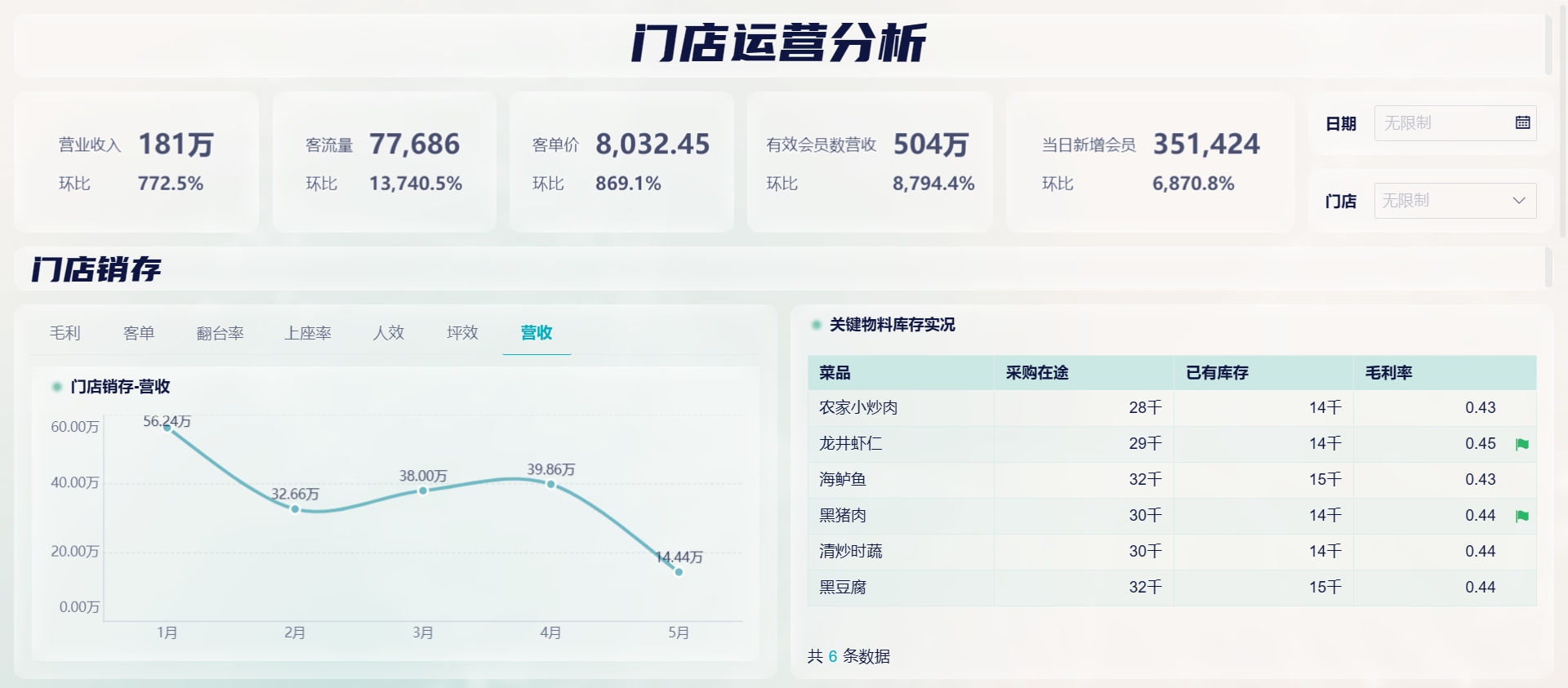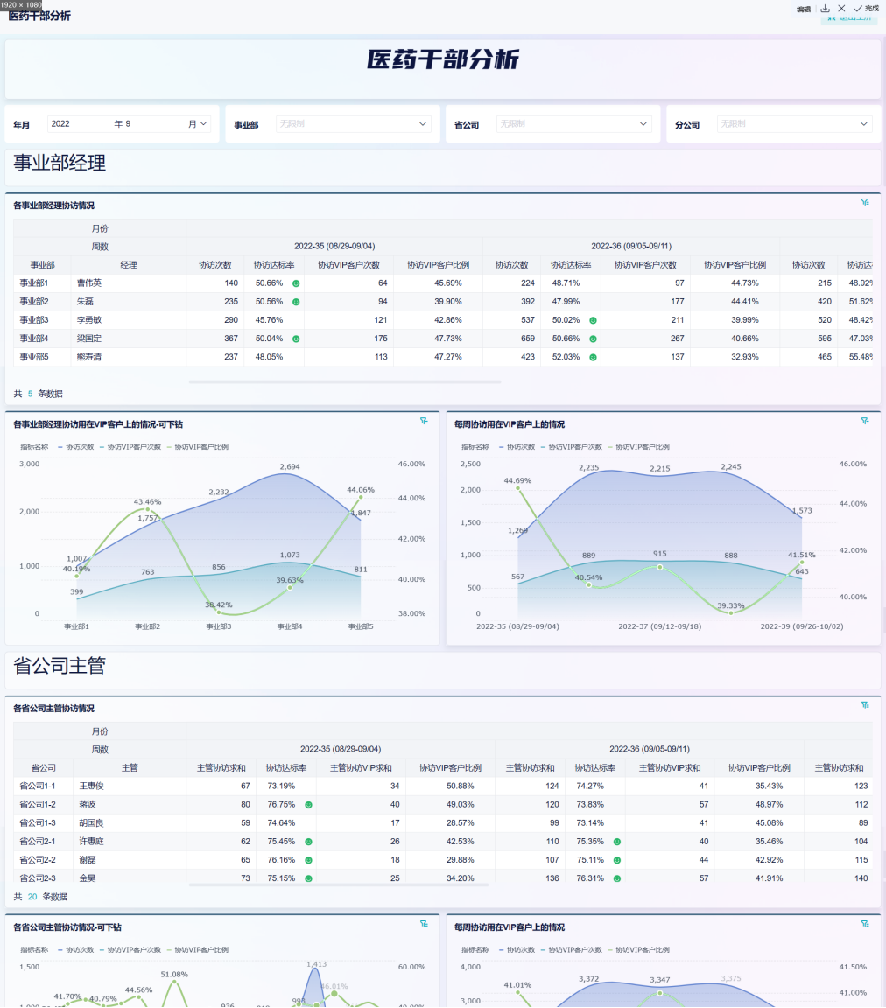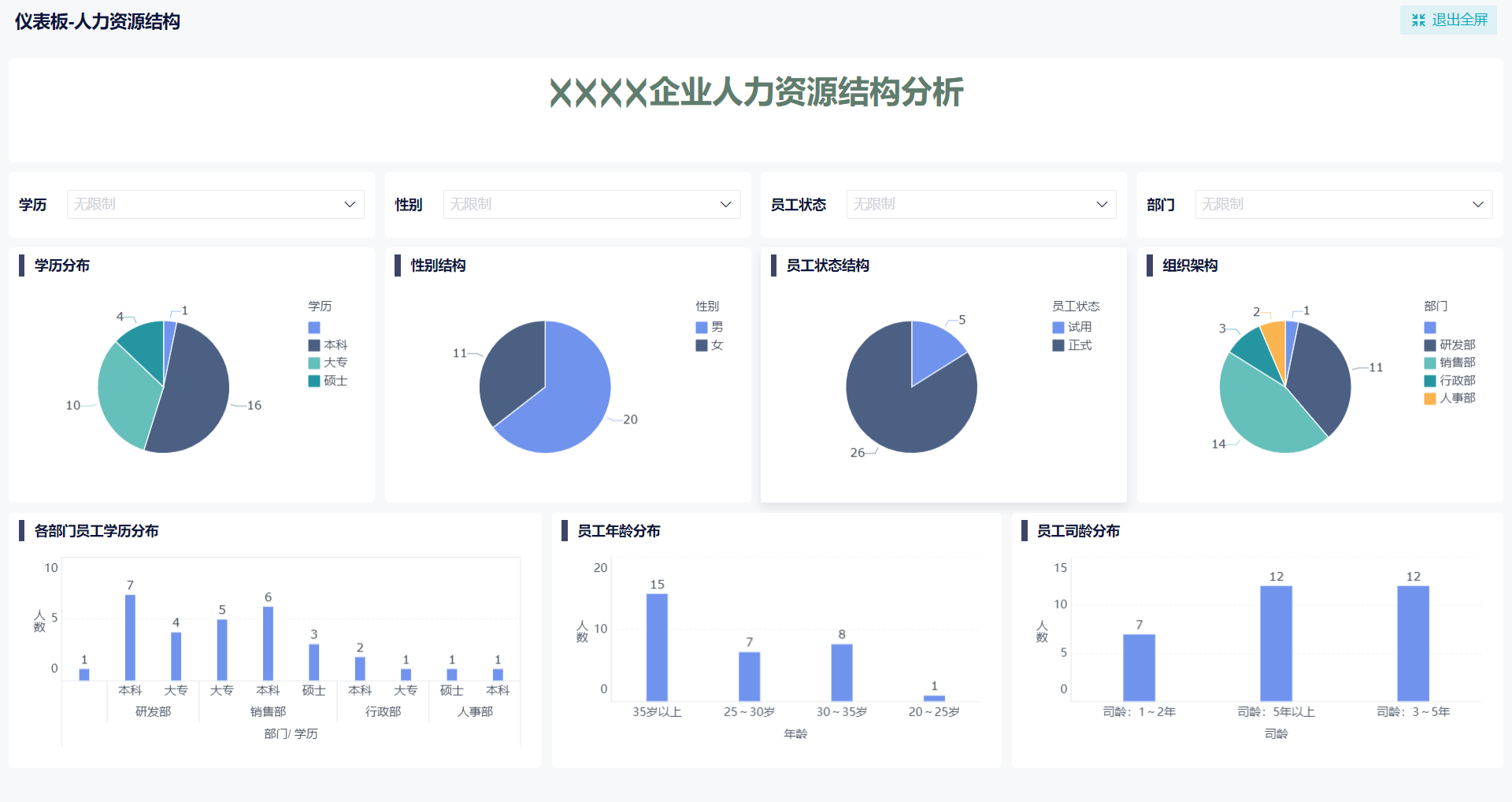实现报表自动化最快的方法,新手小白看过来!——九数云BI | 帆软九数云
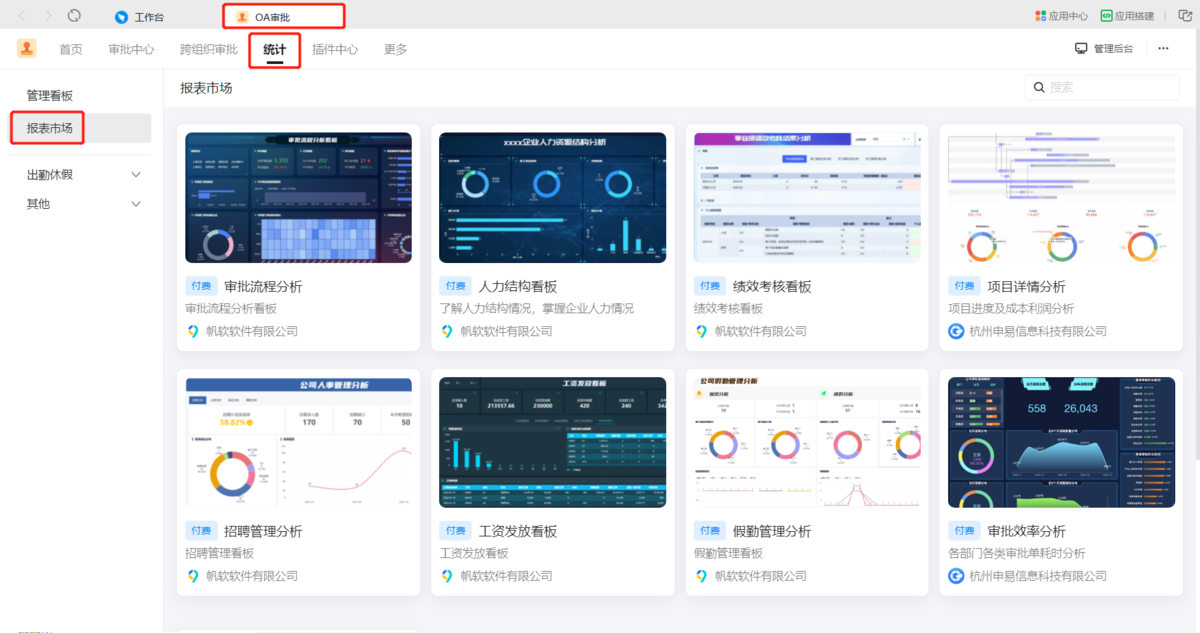
以前,很多企业需要处理分析的数据量还比较少,大部分时候用Excel就可以解决,而在数据庞杂的今天,该如何实现报表自动化呢?那就看看下面吧!
报表自动化第一步:前序准备
1、把需要将至少2个工作簿放到一个文件夹中。该分享就将文件夹命名为【每日订单报表】,后续的每日报表都会放到该文件夹中进行现自动汇总。
2、在该文件夹外,新建一个 Excel 表,可以取名叫【数据汇总】。
注意事项:千万不要把汇总表放到【每日订单报表】文件夹内,不然会形成死循环。
报表自动化第二步:使用PQ获取数据
1、打开【数据汇总】 Excel 表,【数据】功能选卡中,Office365 版本找到【获取数据】-【来自文件】-【从文件夹】。Office2016 版本在【数据】-【新建查询】-【从文件】-【从文件夹】。
2、点击【从文件夹】后,通过【浏览按钮】选择文件存放的文件夹【每日订到报表】,选择好文件夹,虽然里面看不到文件,但是不要慌,点击打开就好。最终地址会被记录下来,点击确认。
3、在弹出来的数据加载框的右下角,选择【转换数据】对数据进行整合
报表自动化第三步:使用PQ解析合并数据
1、点击转换数据后,进入到 PowerQuery 的操作界面,和 Excel 差不多。
红色的是功能区,对整列数据进行转换、提取、判断等操作。
蓝色的是数据区,在这里可以看到数据情况,并且通过鼠标右键进行一些快捷操作。
紫色的是步骤区,可以用来看到每一步操作,可以修改或撤销做错的步骤。
2、现在蓝色区域展现的是文件夹中3张需要汇总的表单的信息,如表名、格式等。而表单中的实际数据是存在了第一列 Content 中。其他列可以右键删除。操作方法是点击选中 Content 列,点击鼠标右键,在弹出的退画框中点击删除其他列。
3、通过添加列增加解析列,会用到本练习中唯一的函数Excel.Workbook([content],false)
注意事项:
a、函数名称要注意首字母大写,括号为英文半角的符号;
b、只有365版本才有提升,其他版本需要手动输入。
细节分享:函数有两个参数,一个是【content】,鼠标在右框双击即可;第二个参数可以输入true或false,含义为是否要整合表头,具体区别如下:
4、解析完成数据已经在新添加的【自定义列】的 Table 里了,可以删除 content 列,然后点击自定义列右边的按钮,进行第一次展开该列数据。展开后的数据为每一张表里面,每一个 Sheet 的信息,其中【自定义.Data】中的 Table 存放了对应表单的数据。
5、由于我们每个工作簿里,只有一张 Sheet1 表单,并且数据也存在里面。于是这里不用进行筛选,直接保留【自定义.Data】列,把其他的去掉,然后展开该列。
注意事项:在点击确定展开时把【使用原始列名作为前缀】前面的勾去掉,不然每一列名字都会叫自定义.Data.xxxx。
这样一来所有数据就都汇总在一张表里啦,来看看初步成果,上海、北京、重庆都有了。
报表自动化第四步:使用PQ清理数据
1、虽然数据汇总了,但是想要用透视表来分析,还有3个需要调整的格式:
a. 将每一张表的标题【公司订单数据表】去掉;
b. 要将订单日期、区域、城市的信息形成单独的列;
c. 每张表都有表头,要把重复的表头去掉。
2、通过筛选功能就可以把标题去掉,点击表头列1右边的箭头,打开筛选窗口,就和Excel中一样,将【公司订单数据表】前面的勾去掉机构。
3、将订单日期、区域、城市数据转变成按列存储的方式,主要用到条件列功能。由于日期、区域、城市都在同一行,在PQ中用判断第一列是否包含【订单日期】就能取得对应的数据。
首先在PQ中判断是否包含某个文字,需要先将对应的列转换为文本格式。点击表头前的【ABC123】,将第一列转换为【文本格式ABC】。
4、通过判断将含有日期、区域、城市信息的行区分出来,这里用第一列是否含有【订单日期】作为区分,使用条件列进行判断,如果是订单日期,就返回第二列的订单日期数据,如果不是,就返回 null 。点击【添加列】-【条件列】,在弹出的对话框中进行输入:
a. 【新列名】可以修改名称 if 后面的;
b. 【列名】是指用哪一列参与判断,这里选择Column1(列1);
c. 【运算符】是判断的方式,这里选择包含;
d. 【值】是指运算符包含所要包含的内容;
e. 【输出】是指【列名】所选的列满足判断条件,将返回的值。这里可以通过点击【ABC123】来选择【输出一个值(返回一个固定的值)】,还是【选择列(返回所选列在对应行上的值)】。这里输出选择【选择列】,后面选择Column2(列2),这样当第一列为订单日期时,就会返回订单日期所在这一行中,第2列的数据,也就是 2020/1/1 。如果其他日期的数据导入后,也能取得对应的日期;
f. 【ELSE】是指【列名】所选的列不满足判断条件,将返回的值。这里填写null,null在PQ中代表空值,什么都没有。
5、用与上一步同样的操作,判断第一列是否包含【订单日期】,然后返回第 5 列区域的内容和第 8 列城市的内容。
6、按住 Ctrl 键,点击新添加的三列数据将其都选中,通过【转换】-【填充】-【向下填充】补全数据,再筛选去掉原来含有日期、区域、城市的行。
7、在去掉重复表头,选中【将第一行用作标题】,将标题上移,保留第一个表头。通过筛选功能,去掉重复的表头。
8、更改新添加的列的列名,双击表头列名即可修改。点击【关闭并上载】,得到新的表单。
9、这么一来数据就清理好啦!
报表自动化第五步:统计与更新
1、选中生成的数据表,在【插入】-【数据透视表】中插入数据透视表,该分享演示一下各城市每日销售金额的统计。
2、最后我来说说,这个 PowerQuery 超强的一点了。每天的数据来了,只需要将新的数据拖入之前的【每日订到报表】文件夹,刷新绿色的数据表、并刷新透视表可以更新了。
通过以上的方法,今后工作就简化了许多,将新的文件放入文件夹,点击刷新即可搞定。
当然,如果你觉得上述操作过于复杂,也可以使用九数云BI,它支持0代码分析百万数据,拖拽式的报表生成方式对新手更加友好!

热门产品推荐