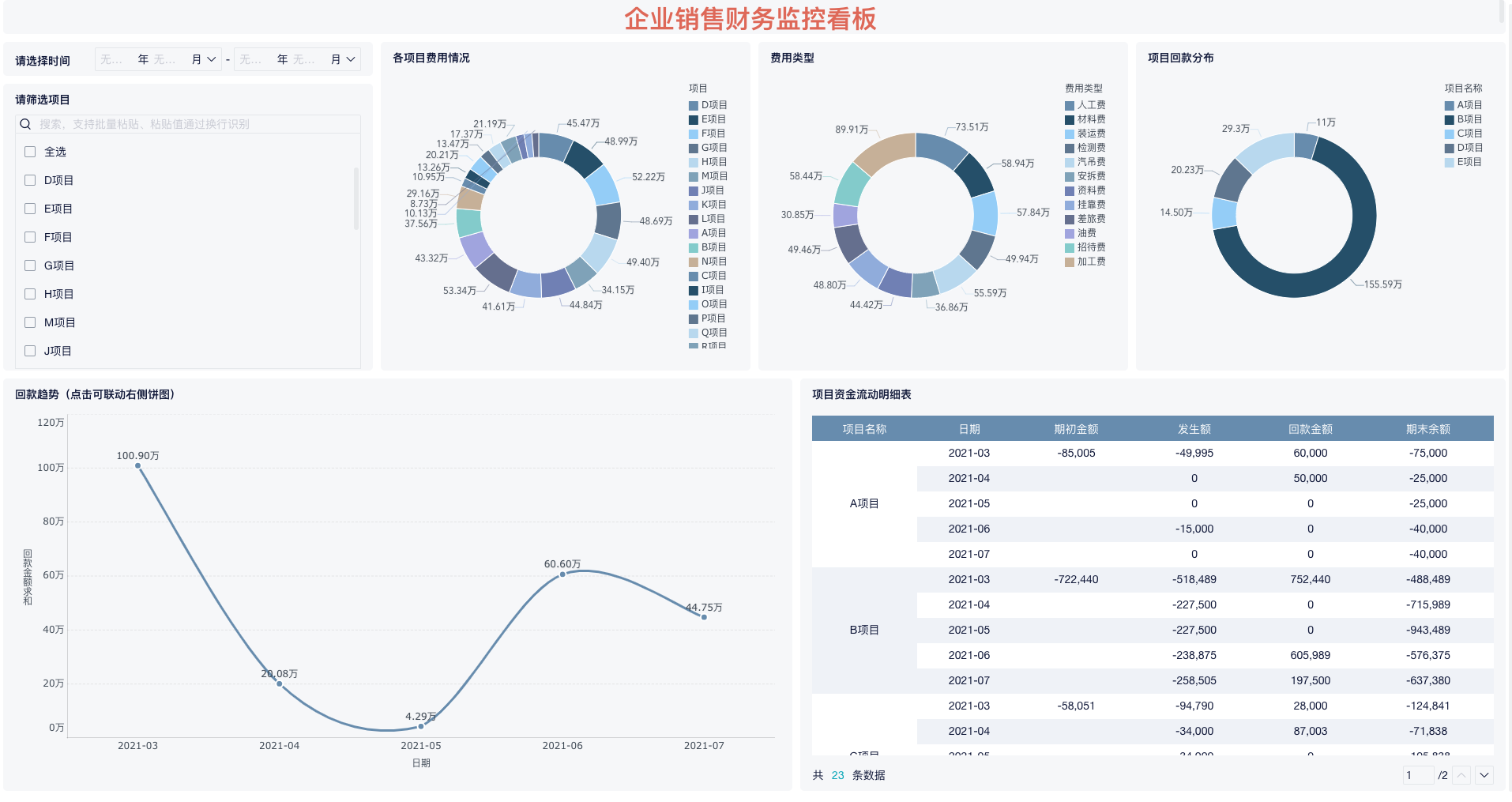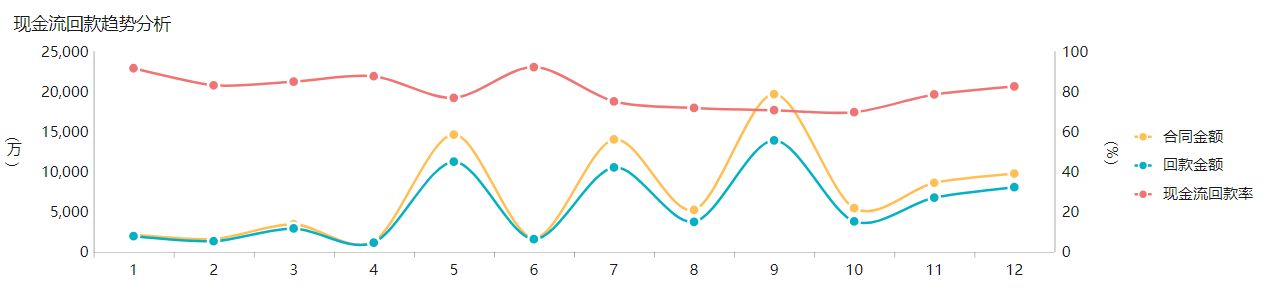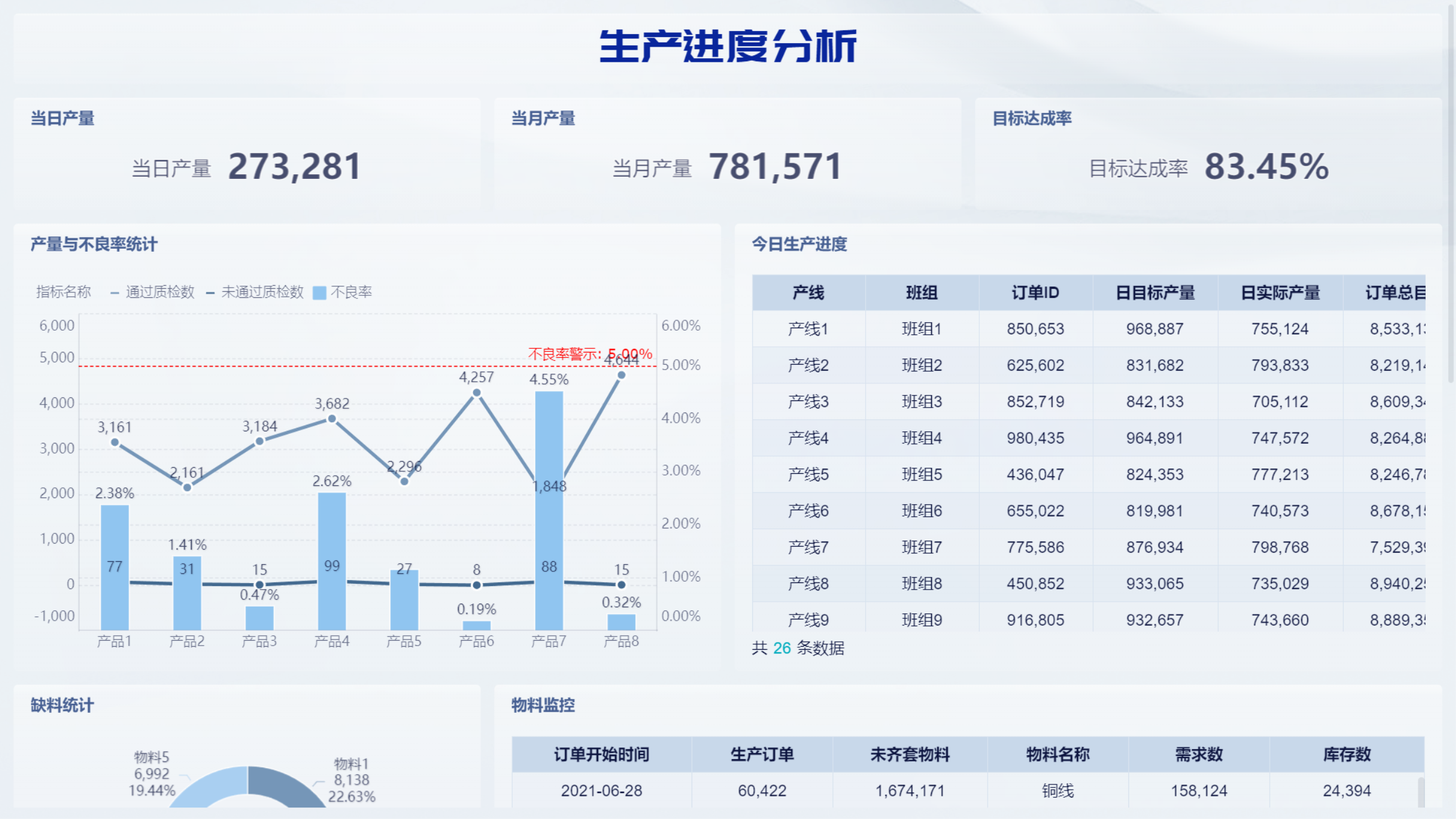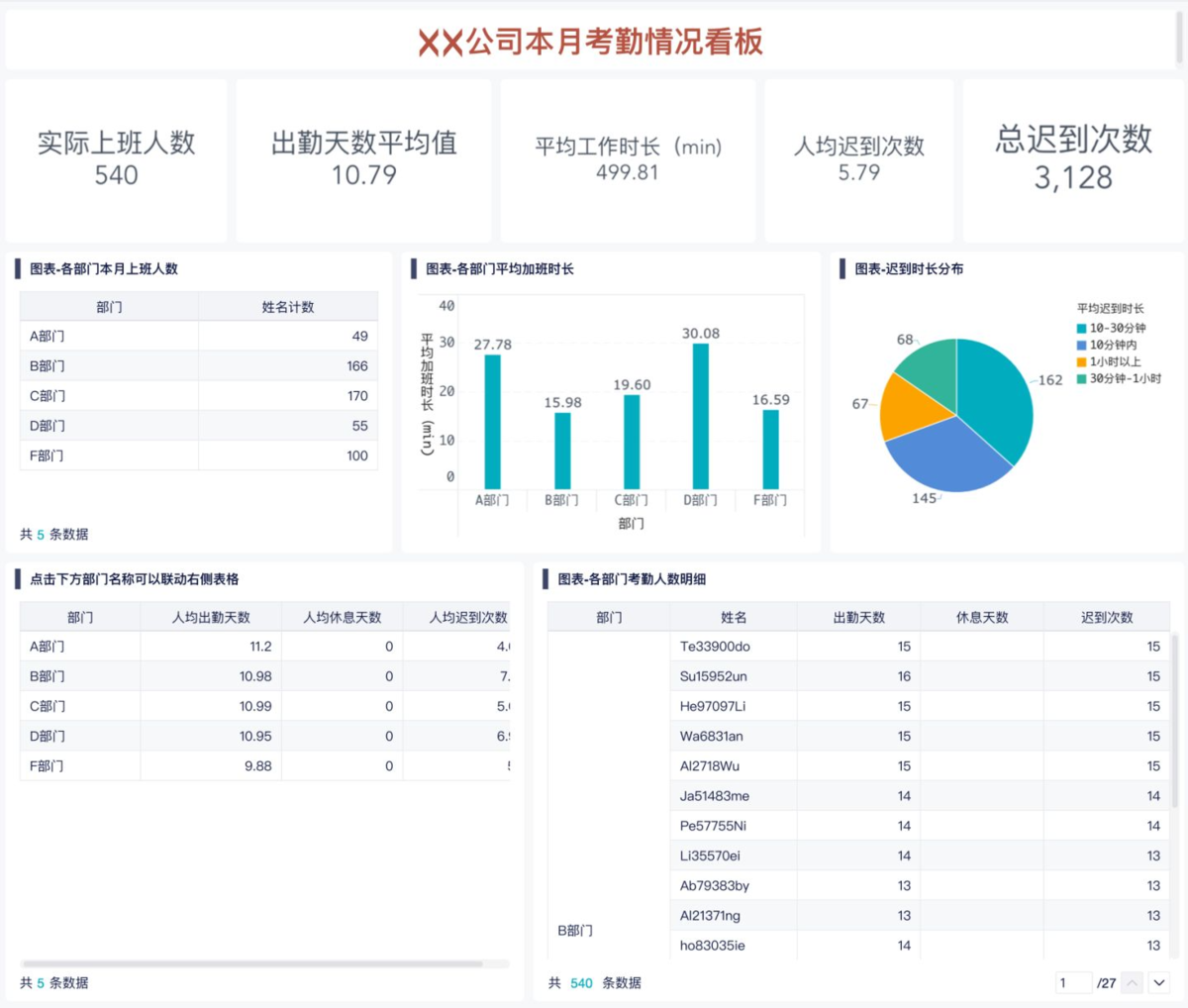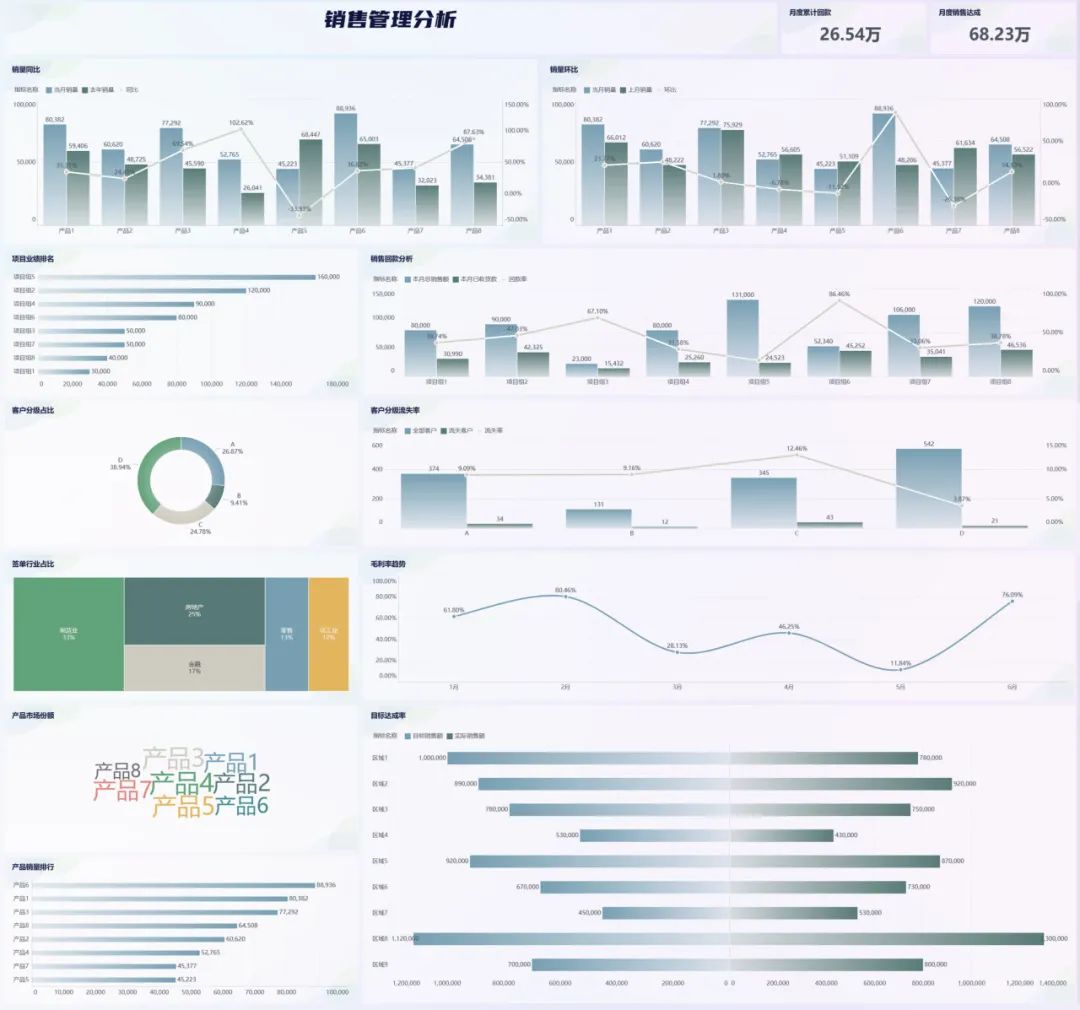excel透视图如何进行可视化?3分钟教会你!——九数云BI | 帆软九数云
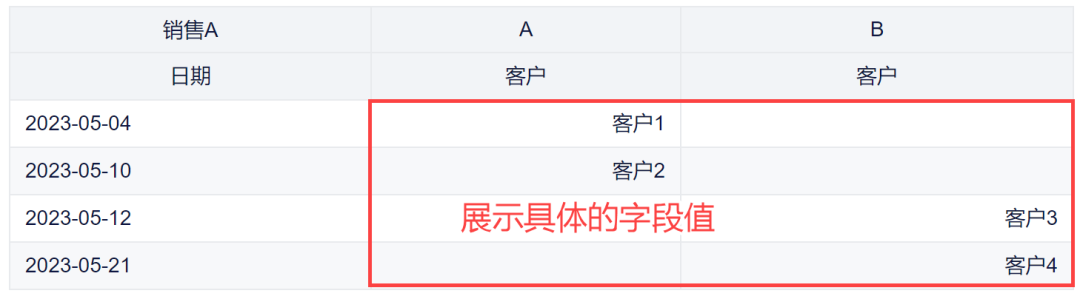
Excel 作为我们熟知且功能强大的数据分析工具,支持多种数据处理方式。其中最强大的功能之一就是数据透视图。下面让我们看看excel透视图如何进行可视化的吧!
excel透视图:数据透视图的定义
数据透视图是 Excel 中的一种特殊类型的图表,可帮助您理解和分析大量数据。它与数据透视表一起工作,数据透视表是组织数据的地方。使用数据透视图,您可以通过调整过滤器、重新排列布局或深入研究特定细节来轻松更改数据的显示方式。它允许您与数据交互,从而更轻松地发现见解和模式。
excel透视图:数据集简介
为了开始如何在 Excel 中创建数据透视图的过程,让我向您介绍我在本文中用于创建数据透视图的数据集。
这是超市订购的产品详细信息列表。该数据集记录了过去几年的情况,并且此工作表中有超过 15,000 个条目。由于通过滚动 Excel 工作表来管理和查看如此大量数据的记录很困难,因此我将使用数据透视图来代替。
如何创建excel透视图?
您可以使用这些技术直接从数据源或现有数据透视表创建数据透视图,具体取决于您的具体要求。
1.excel透视图制作步骤:数据源的数据透视图
使用指南
步骤_1:从数据集中选择一个单元格,然后按 CTRL+A。
这将选择数据范围。
步骤_2:从功能区中选择“插入”选项卡。
步骤_3:单击“图表”组中的“数据透视图”按钮。
屏幕上将出现“创建数据透视图”对话框。
步骤_4:在表格/范围框中插入单元格范围。
由于我已经在 Step_1 中选择了数据范围,因此不需要输入单元格范围。
步骤_5:从“选择数据透视图的放置位置”部分中选择一个选项。
我选择了现有工作表。
步骤_5:单击工作表的空单元格 J5。
步骤_6:跳过复选框将此数据添加到数据模型。
Step_7:最后,点击“确定”按钮。
最后结果
这将生成一个未填充的数据透视图及其关联的数据透视表。
要创建报告和图表,您可以添加必要的字段。
2.excel透视图制作步骤:数据透视表中的数据透视图
在这里,我已经从数据集创建了一个数据透视表。
使用指南
步骤_1:单击数据透视表内的任意位置。
这将使 Excel 功能区中的数据透视表分析选项卡可见。
步骤_2:现在转到数据透视表分析>工具>数据透视图。
将出现“插入图表”对话框。
步骤_3:从可用选项中选择首选图表类型。
步骤_4:单击“确定”按钮。
最后结果
我选择了像上面那样的簇状柱形图。
excel透视图:更改图表类型
Excel 具有一系列用于高效数据表示的图表类型。请按照以下步骤在 Excel 中更改数据透视图的图表类型。
使用指南
步骤_1:单击数据透视图将其选中。
步骤_2:从功能区导航到“设计”选项卡。
步骤_3:单击“更改图表类型”按钮。
工作表上将显示“更改图表类型”对话框。
步骤_4:从可用选项中选择新的图表类型。
步骤_5:单击“确定”应用新的图表类型。
Excel 透视图的功能
在 Excel 中使用数据透视图时,了解数据透视图字段的特性和功能至关重要。数据透视图有一个数据透视图字段任务窗格,用于组织和显示图表。
A. 数据透视图字段
数据透视图和数据透视表是交互式的。当您在数据透视表中进行任何更改时,数据透视图会立即更新。这就是为什么使用数据透视图如此方便和流行的原因。数据透视图的主要工具显示在数据透视图字段窗格中。
1. 数据透视图字段列表
源数据集的列是字段列表的输入。字段列表如下所示:
当您从列表中选择复选框时,该字段将添加到数据透视图中。
2. 数据透视图区域列表
区域列表有四个区域:
过滤器
传奇(系列)
轴(类别)
价值观
B. 过滤区
通过向过滤器区域添加字段,您可以设置条件以根据特定条件包含或排除特定数据点。
将字段名称从“字段列表”拖到“过滤器”区域以将其插入到数据透视图中。
当您在过滤器区域中添加字段时,过滤选项将出现在数据透视图的左上角。
您可以使用数据透视图表中的过滤下拉菜单来过滤您的首选数据。
C.传奇(系列)区
数据透视图中的图例(系列)区域指定每个系列的名称。图例有助于轻松指定具有不同颜色的列。
您可以从数据透视图中删除不必要的图例。只需单击下拉菜单并编辑图例区域即可。
D. 轴面积
轴区域(也称为类别区域)允许您设置水平 (X) 轴标签。
当您在“轴”区域中输入字段时,您将看到名称出现在 Excel 工作表的数据透视图的水平轴上。
您可以在数据透视图的左下角找到“轴区域”选项。使用该选项修改轴区域。
结论
数据透视图不仅功能强大,制作的步骤也并不复杂,但如果你想要进行更专业的分析,可以使用专业的报表软件如九数云BI,它不仅提供直连数据库功能,既可以连接本地的excel和桌面文件夹,又能连接MySQL、PostgresQL等本地数据库和云数据库,还提供了十几种可以直连的数据平台。此外,搭建数据分析流程和图表制作流程,做完一次分析后,就可以将制作好的报表模板保存在数据平台中,此后底层数据更新,平台中的分析和报表也随之更新,不需要再二次劳动重复地进行分析和制作图表,省时省力,快来试试吧!

热门产品推荐