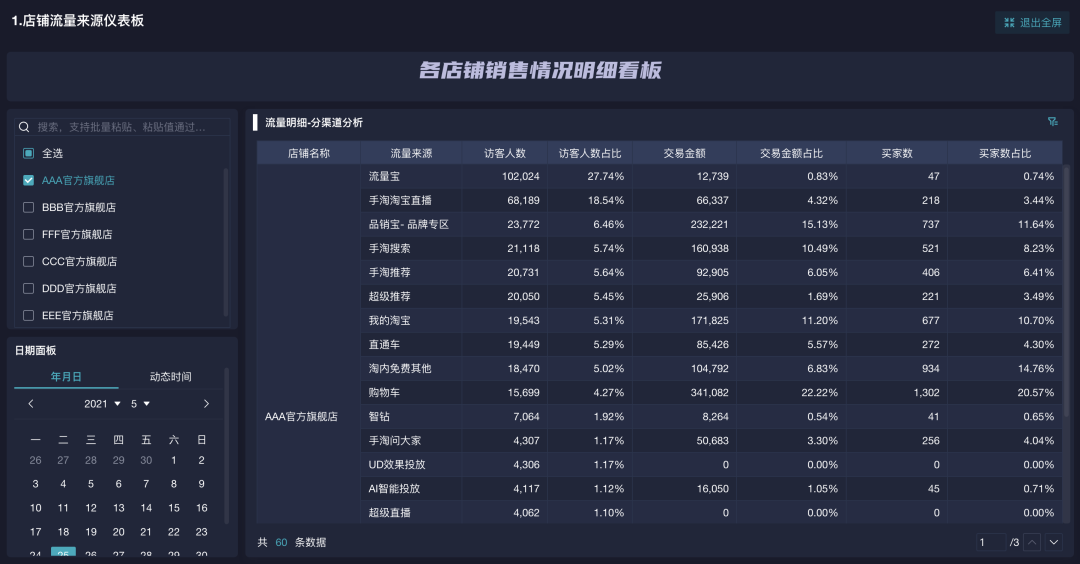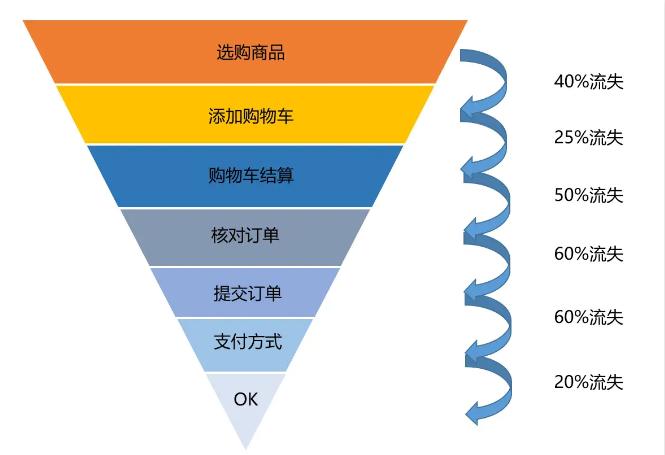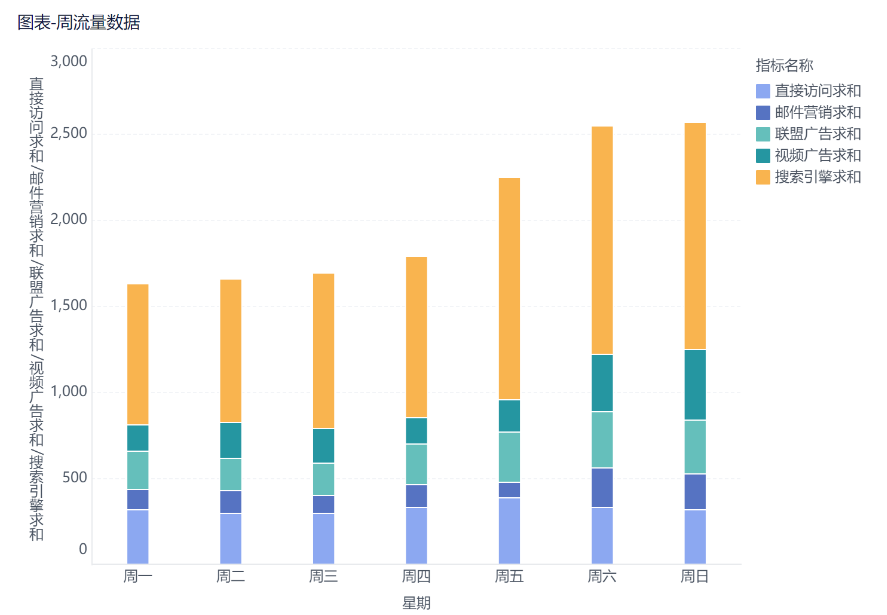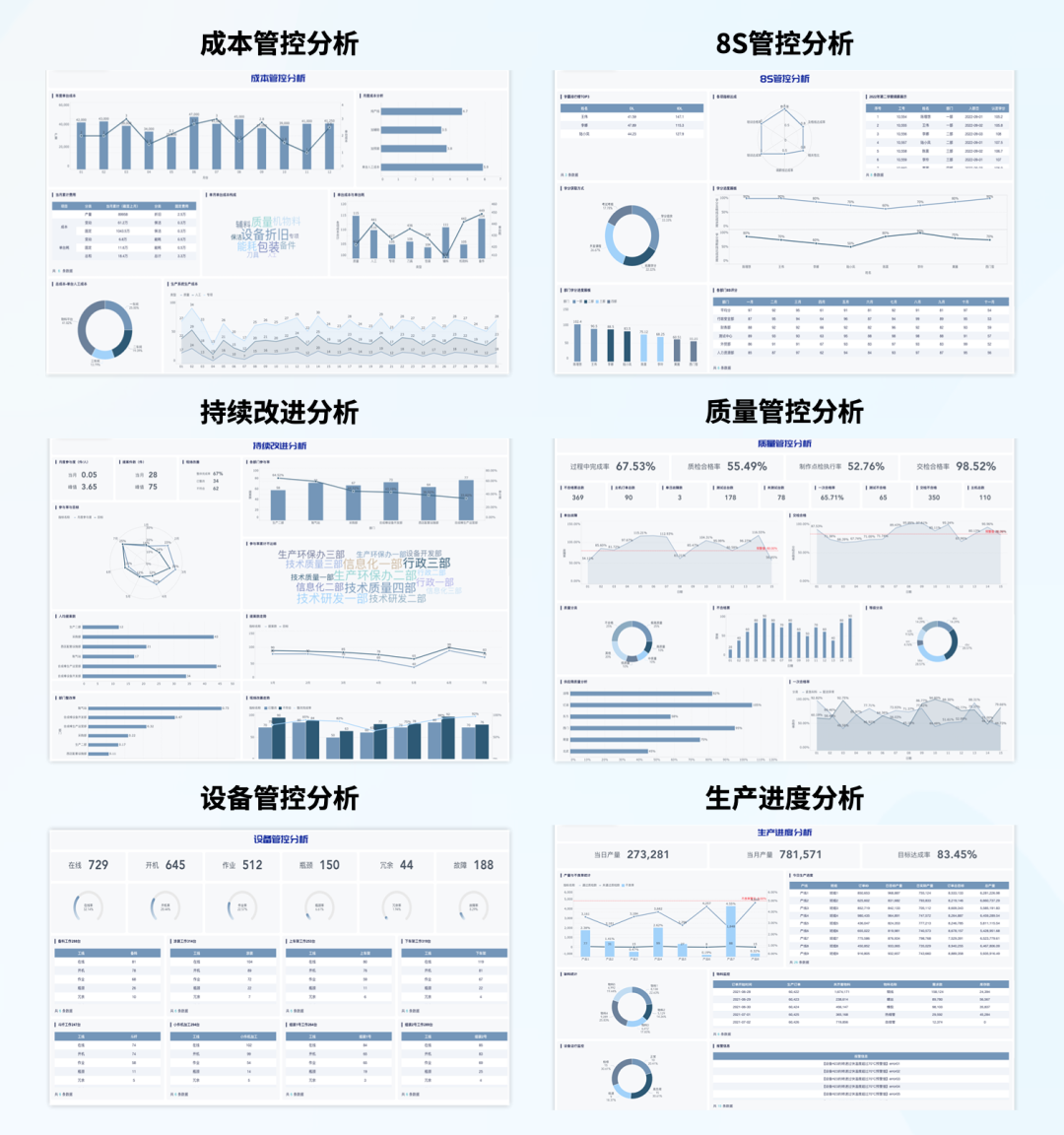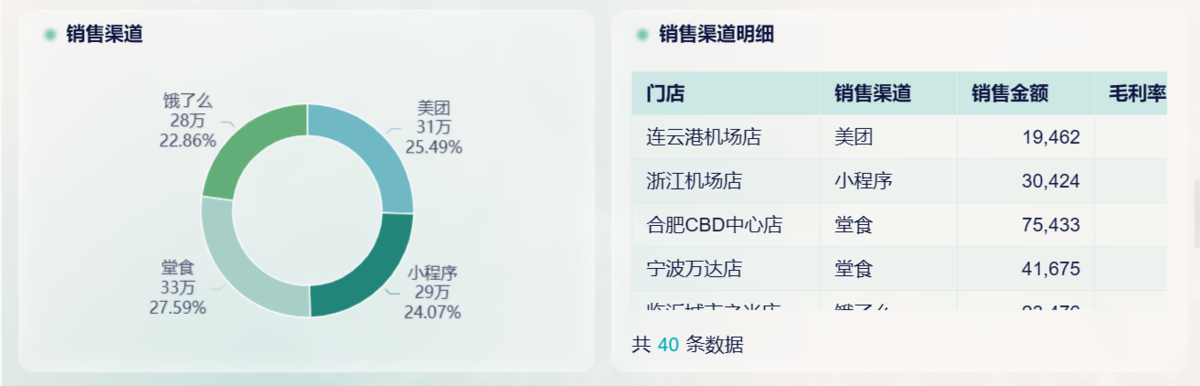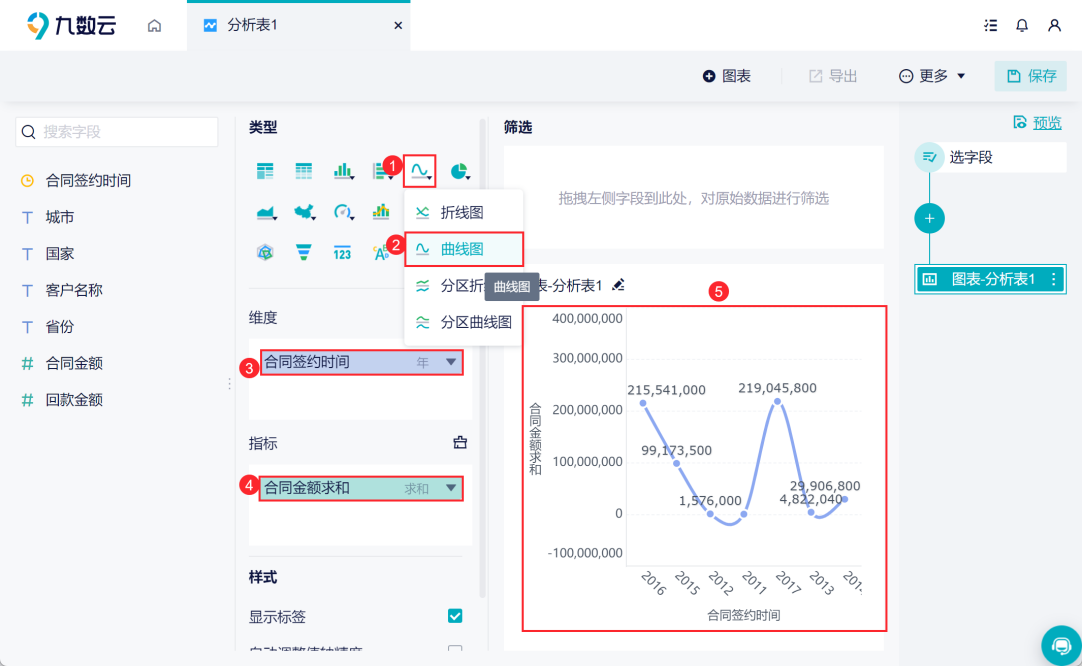手把手教你如何制作折线图!快来一起学习吧!——九数云BI | 帆软九数云
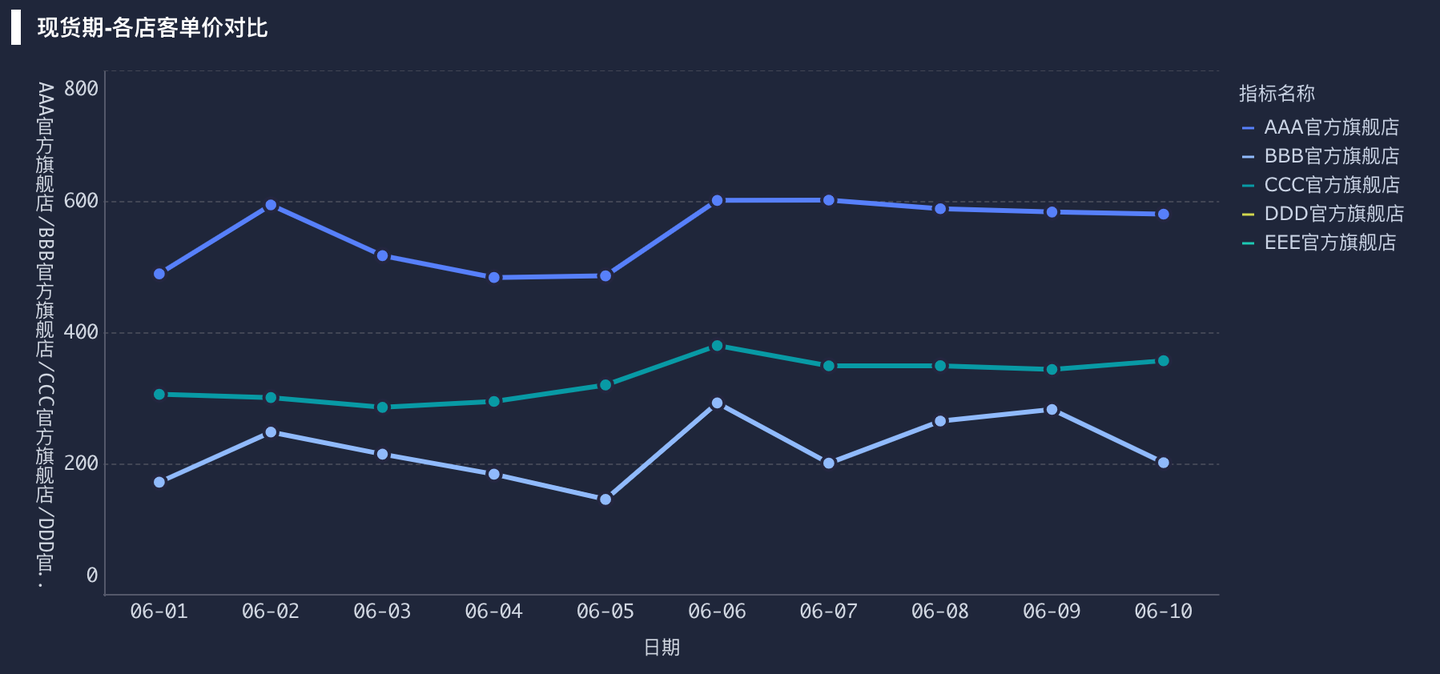
折线图作为我们日常分析中常用的分析图表,到底该如何制作?今天用一个例子带大家深入学习如何制作折线图。
还拿之前的数据来做个例子,这次,我们希望能够把折线图上的最低点数据和最高点数据,给重点标记出来,而且当数据发生变化时,这2个重点,也能随着变化。
如上图所示。当最大销售额的月份发生变化时,最大值的红点也随着变化了;当最小销售额的月份发生变化时,最小值的黄色小三角也随之改变;当我删除了后边几个月的数值后,这2个最大最小标注也同样随着变化了。
不多废话,现在开始来说如何制图。
1、如何制作折线图:图表数据整理
首先,我们需要添加如表格所示的C列和D列2个辅助列,C列对应区域C2:C13公式为
=IF(B2=MAX($B$2:$B$13),B2,NA()),
这个是找出最大数值,等会用于制作最大值的“红点”使用。
D列对应区域D2:D13公式为
=IF(B2=MIN($B$2:$B$13),B2,NA()),
这个是通过公式找出最小数值,同理用于制作最小值的“三角”使用。
2、如何制作折线图:插入折线图
选择A1:D13数据,【插入】-【折线图】,并设置“销售额”折线(B2:B13区域数据)【填充与线条】中的【颜色】、【宽度】、【平滑线】;同时对该折线【添加数据标签】,设置【标签选项】-【位置】为【靠上】。这里,我还顺带把【主要网格线】给删除掉了,【垂直轴】的【标签位置】设置为【无】(为免动图太长,这里就没录进动图了)。
3、如何制作折线图:最大值“红点”与最小值“三角”设置
在右侧图表设置窗口,选中“辅助1(最大)”这个数据,设置【线条】为【无线条】,【标记】-【标记选项】为【内置】,选择【类型】为圆点,大小为5(这个根据实际情况可调整),设置【填充】颜色为“红色”,【边框】为【无】,这样,最大值“红点”就完成了。同理类似操作选择“辅助2(最小)”系列来设置“三角”图形,注意“三角“的【边框】也设置为“红色”,不然不够明显。
4、如何制作折线图:添加垂直线
为了让月份与数据看起来更直观,可以在【图表设计】-【添加图表元素】-【线条】,选择【垂直线】,并设置【垂直线】的【线条】为【渐变线】,设置渐变类型,方向,按自己的需求设置好即可,可参考如下动图。
最后,就是删除不要的图例,调整【图表标题】的位置,基本上就可以了。关于折线图美化的,有兴趣的伙伴们可以查阅我其他的文章,例如可以给折线添加【阴影】的效果,瞬间就有立体感了。
当然啦!如果你想要更加简单轻松,那就使用九数云BI吧!它作为自助式分析工具降低了数据分析的门槛,让即使没有SQL、python等编程基础的人也能玩转数据分析。并且降低难度并不代表降低数据分析的深度,多维度多形式地拆解展示数据,尝试用不同的角度看待问题,那深度自然就会体现出来。希望可以帮到大家!

热门产品推荐