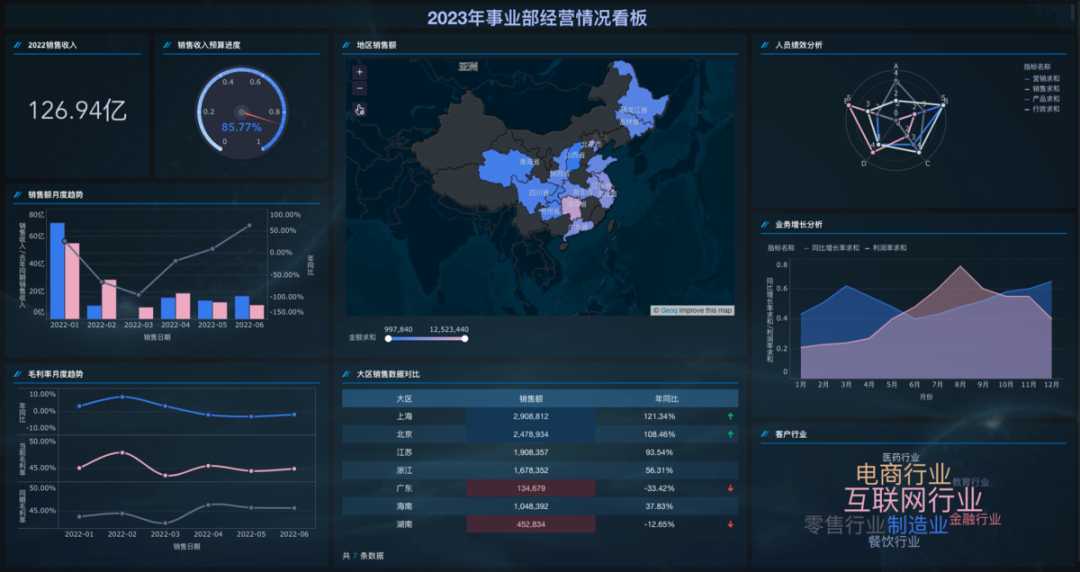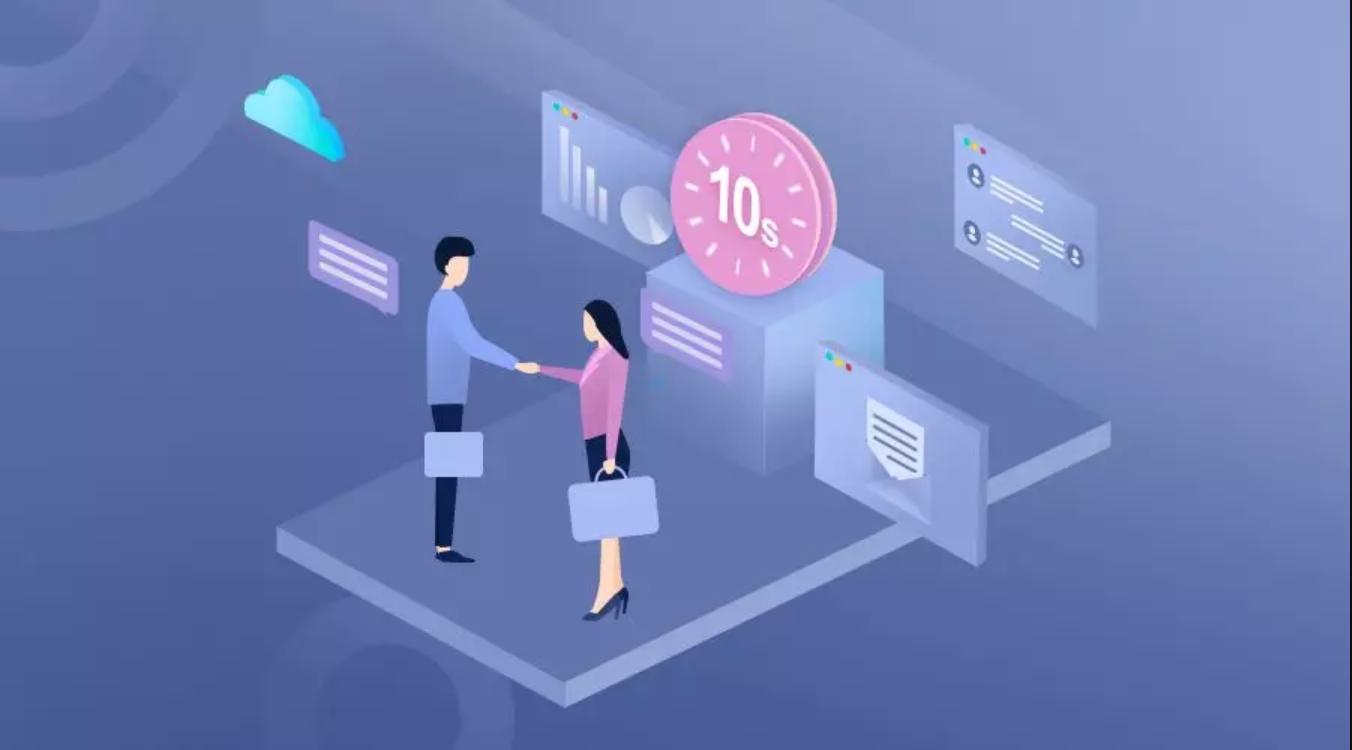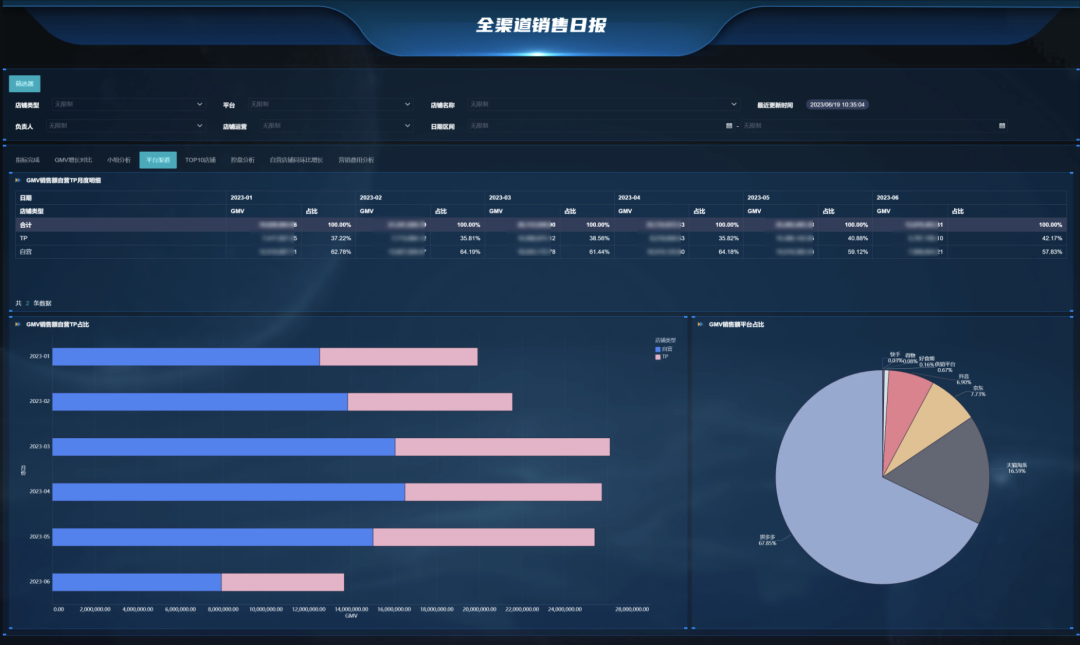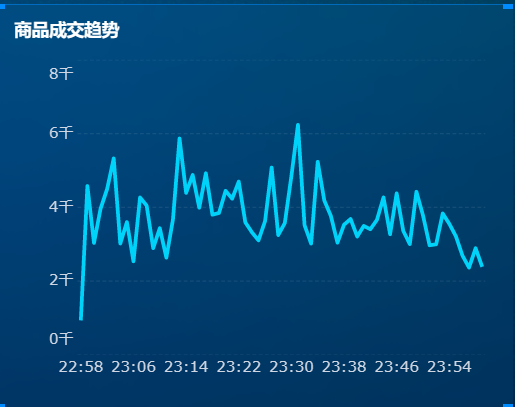老板最喜欢的销售利润分析表!不来看看吗?——九数云BI | 帆软九数云
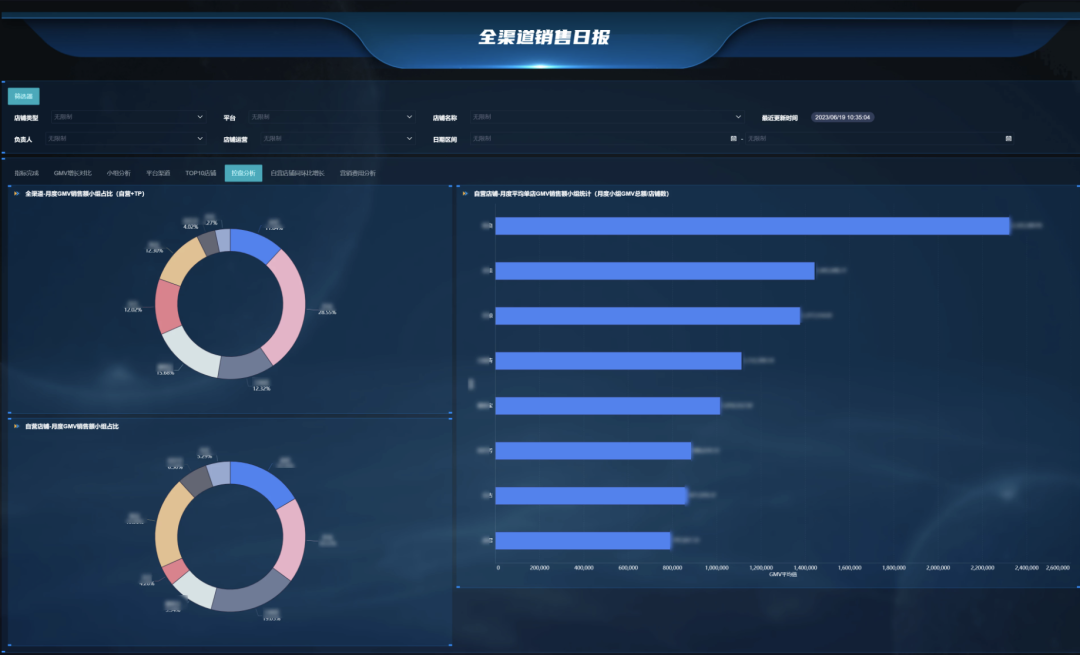
财务数据作为公司的重要数据,有着举足轻重的意义,如何做出老板喜爱的销售利润分析表,让销售利润清晰可见是我们需要掌握的技能。
销售数据表
数据表如上图所示,我们需要在图表中如实的反映出销售额、毛利、成本和毛利率,要如实表达以上的数据最少需要用到两轴图。图表实战--用两轴图分析预算的执行情况
我们先用两轴图试试看是什么效果。
销售利润分析表:绘制销售额、毛利和成本柱形图
在上图的数据中,销售额是一个总数据,毛利+成本又正好是等于销售额的。我们不仅要对各个地区销售额进行对比,还要能够看出销售额中毛利与成本的比例构成情况。
01销售利润分析表:将销售额、毛利、成本数据制作成普通的柱形图。
销售额、毛利、成本柱形图
02销售利润分析表:分别设置成本和毛利为次坐标轴。
选中“成本”数据系列后,在右边的“设置数据系列格式”对话框中,选择“次坐标轴”,同样的方法设置“毛利”为次坐标轴。
设置成本和毛利系列数据为次坐标轴
03销售利润分析表:调整“销售额”系列数据的间隙宽度。
选中“销售额”数据系列,在右边的“设置数据系列格式”对话框中的“间隙宽度”处调整“销售额”数据系列的间隙宽度,使其宽度能包裹住“成本”和“毛利”数据系列。
调整间隙宽度
04销售利润分析表:修改“成本”和“毛利”的图表类型为,堆积柱形图。
选中“成本”或“毛利”数据系列,在点击右上方的“更改图表类型”按钮,在弹出的对话框的下方,勾选“毛利”和“成本”数据系列,选择图表类型为“堆积柱形图”,选好后可以在上面看到预览图。
修改成本和毛利的图表类型
如果你的“销售额”在图表上看不到或不明显,你可以将“销售额”数据系列的“间隙宽度”继续调小,就像下图这样。
这个图表是不是能将“销售额”的构成表达得一目了然,一眼就能看出“销售额”是由“成本”和“毛利”构成。
但是在这张图上没有将“毛利率”表达出来,因为“次坐标轴”我们已经用了,肯定不能再用了,所以我们需要变通以下。
销售利润分析表:绘制“毛利率”折线图
步逐 01:按住Ctrl同时选中“地区”和“毛利率”数据列,然后插入“折线图”。
插入毛利率折线图
插入的折线图如下:
毛利率折线图
步逐 02:美化折线图。
添加数据标签,并清除其他选项。
设置“图表区”和“绘图区”的背景和边框为“无填充色”、“无线条”,使图中只留下“折线”。
设置无边框、无填充
设置成“无边框”、“无填充”后的折线图,如下图:
“无边框”、“无填充”后的折线图
步逐 03:将调整好的“折线图”移动到前面做好的“销售额柱形图”中,并调整“折线图”的大小及位置如下图:
合并后的图表
怎么样,这个图表看着还行吧。
像这种有整体数据加分体数据组成的分析表,我们还可以用其他的表达形式来表达,比如下面这种方式:
另一种表达方式
销售利润分析表:用辅助数据区域设计图表
制作这种图比第一种要麻烦点,制作它需要用到“辅助数据区域”。
步逐 01:将原始数据表拆分为下图这样。
拆分后的辅助数据表
你可以用上面的公式将两个表的数据链接起来,当原始表的数据发生变动后,辅助区域的数据可以自动更新。
02:选择辅助数据区域,插入“堆积柱形图”,如果你插入的“堆积柱形图”不是下图所示的样式,你可以选择下面的“更多柱形图”,在弹出的对话框中选择。
下图就是生成的堆积柱形图,我们只需要稍作美化,就可以达到前面所示的效果。
堆积柱形图
我们可以在“设计”选项卡里选择“样式”,然后调整“数据系列”的“间隙宽度”就可以达到下图所示的效果。
美化后的堆积柱形图
制作这个图的关键点:
- 图中有两层很坐标标签,一个是“地区”,一个是“销售额、毛利+成本”。这两层标签 需要我们在设计辅助数据区域时就制作出来。辅助数据区域的表格中的前两列就是横坐标标签。
- 辅助数据区域中,每个地区的前后都有空行,目的是使图表中的各地区的数据有间隔,是图表更好阅读。
- 将“销售额”的数据放在单独一行,作为一个数据系列;“毛利”和“成本”的数据放在一行,作为另一个数据系列。
只有这样设计的辅助数据区域,才能达到我们想要的效果。
当然,除了上述操作我们还可以使用BI软件完成销售利润分析表的制作,比如九数云BI,可以从多维度统计出销售状况,帮助企业判断销售趋势、做好销售管理决策、降低出错率;更有多种场景数据看板,点击即可一键复用。

热门产品推荐