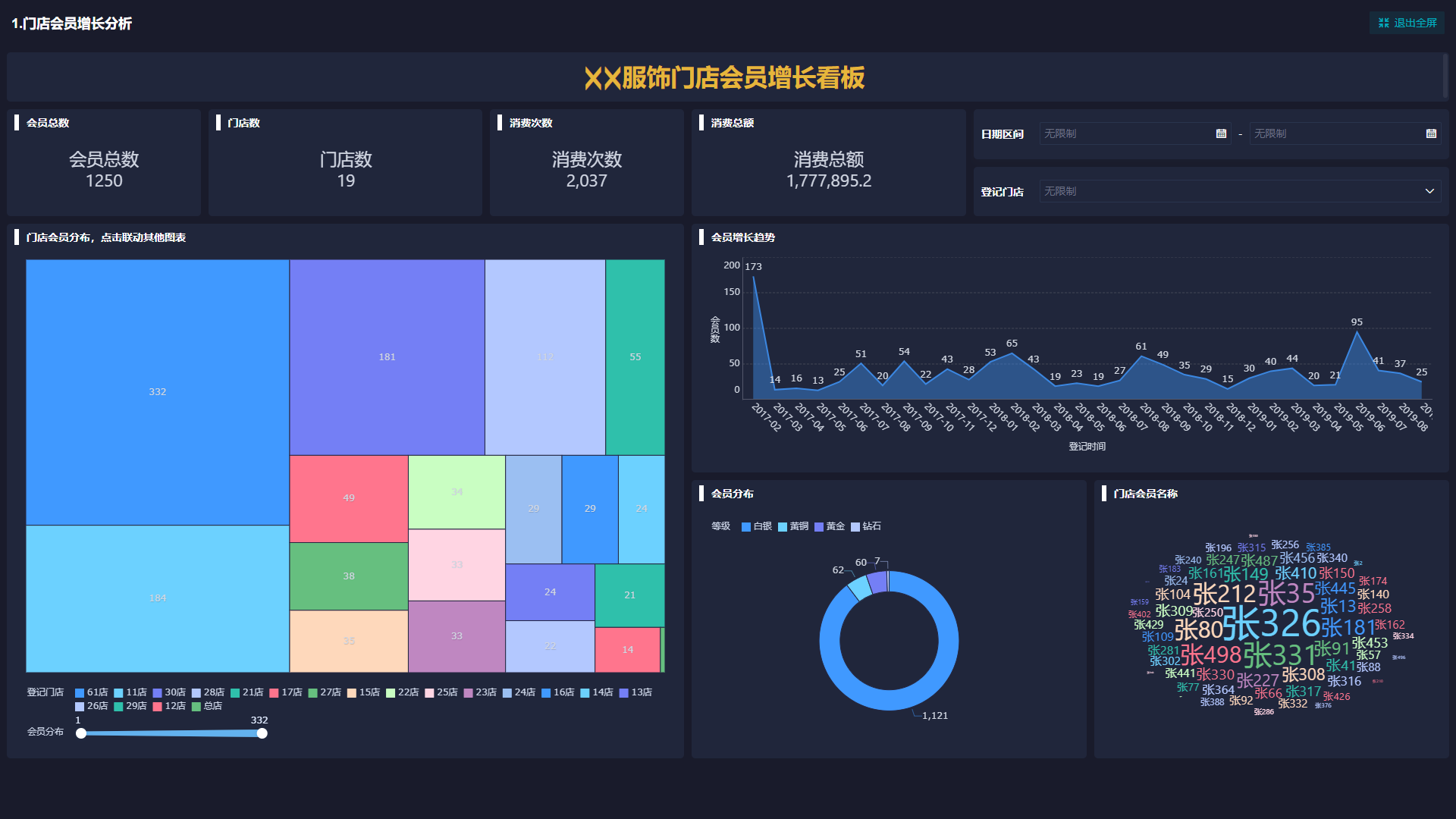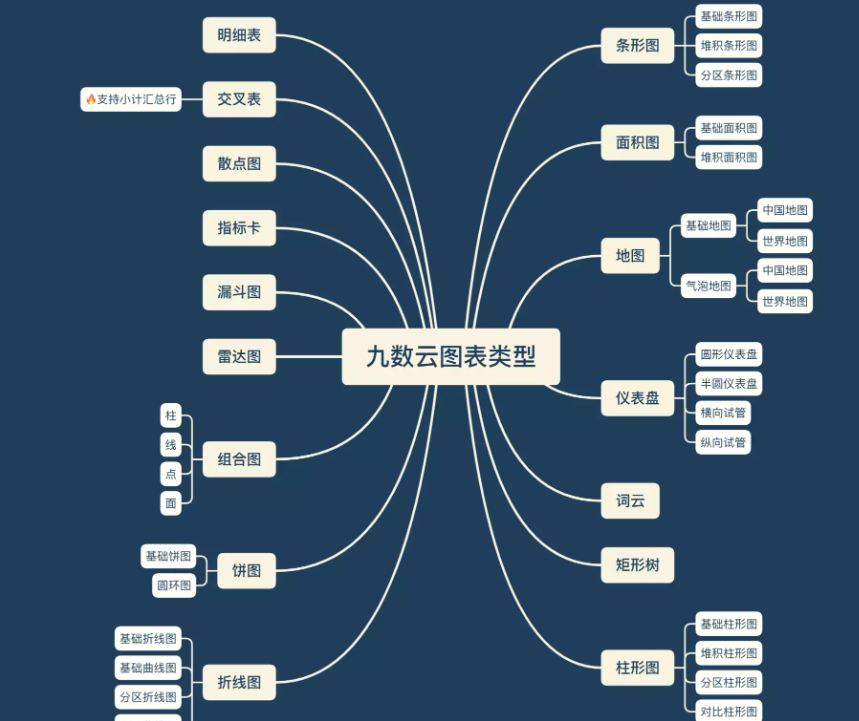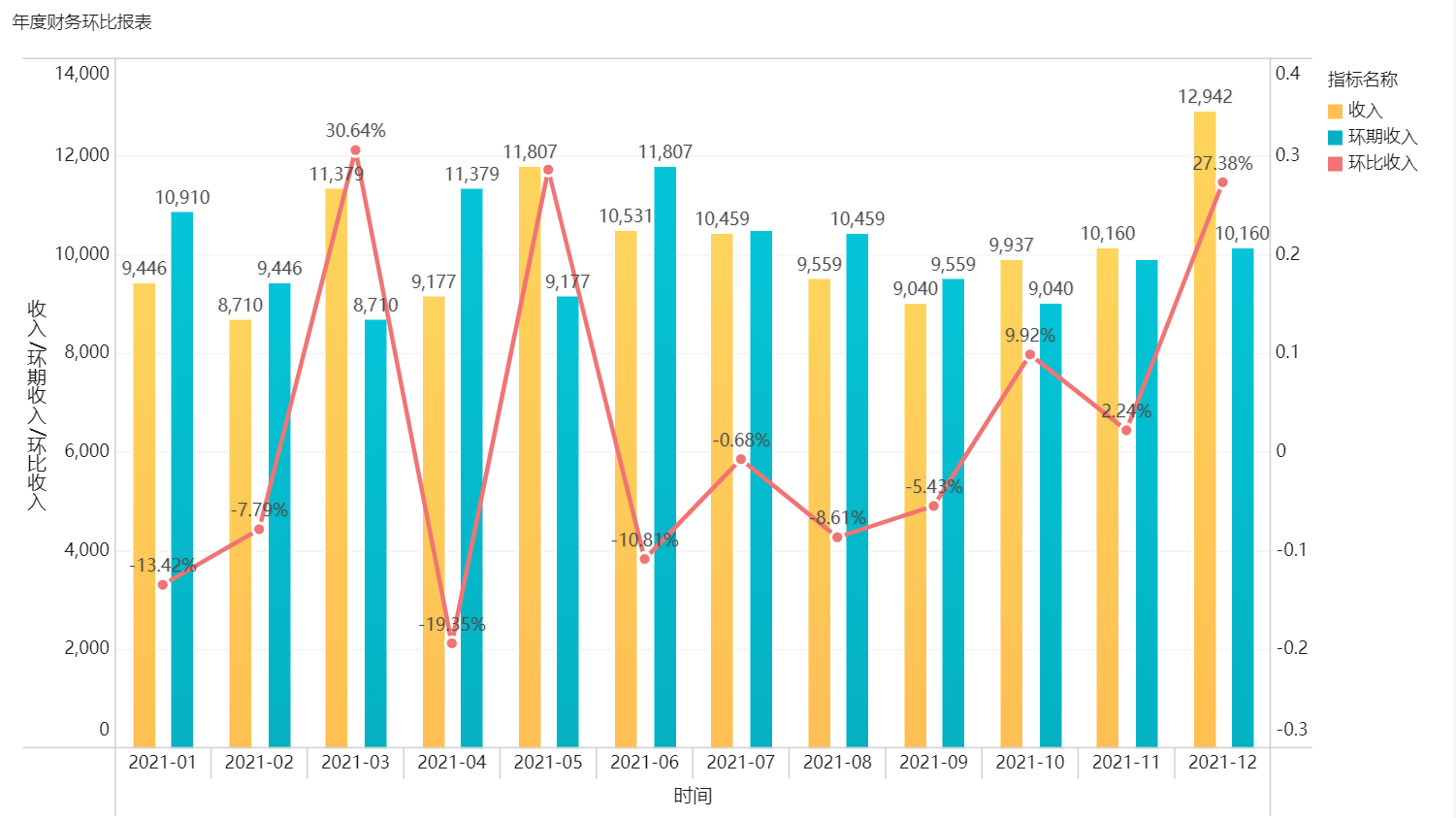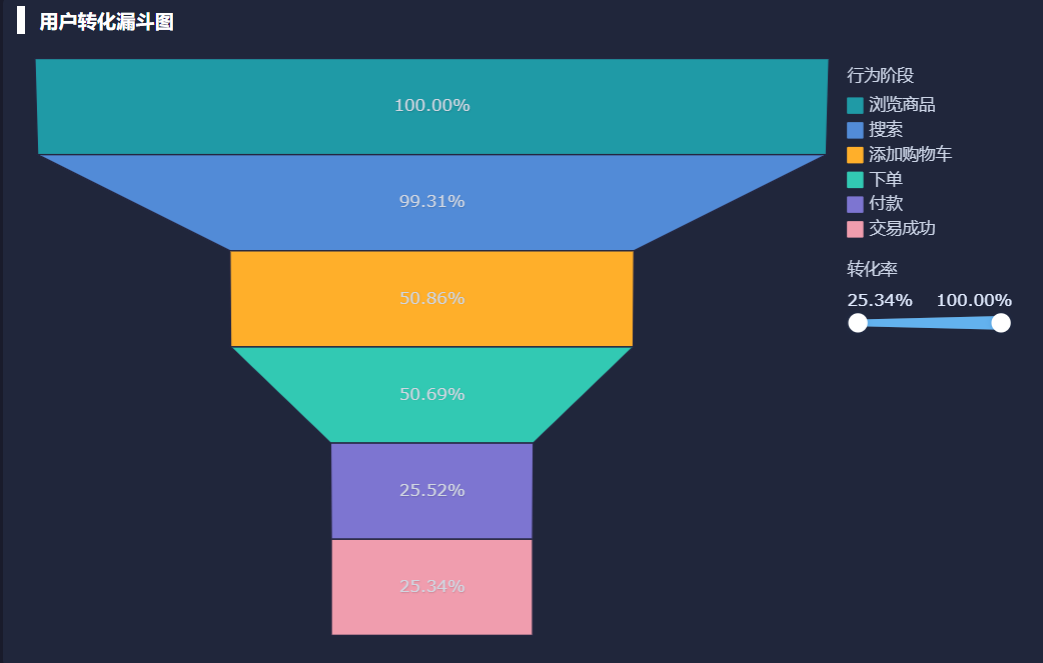这才是老板最爱看的Excel销售报表,让数据展示一目了然!
哈喽,大家好!说到excel中的“最值”,在日常的数据统计和分析中,经常会用到。比如计算本月的销量冠军、前三名销量的产品名称、本月最低销量等等,今天我们就一起来认识一下excel中的“最值”函数。 对于数值大小敏感 …
哈喽,大家好!说到excel中的“最值”,在日常的数据统计和分析中,经常会用到。比如计算本月的销量冠军、前三名销量的产品名称、本月最低销量等等,今天我们就一起来认识一下excel中的“最值”函数。
对于数值大小敏感的表格,最值是数据分析中绕不开的话题,最值包括最大值、最小值、第几大的某个值、第几小的某个值,通过MAX()、MIN()、LARGE()、SMALL()函数,可以反映出数据最好和最坏水平,下面就跟着小编往下看看吧!
1、计算一组系列数字中的最大/最小值
如果要取得一组纯数字中的最大值,可以使用MAX()函数来实现,同样,要取得这组数字中的最小值,则可以使用MIN()函数来实现。函数很简单,大家应该也用过,小编简单介绍下:
MAX函数的语法格式为:MAX(number1,[number2],…)。
MIN函数的语法格式为:MIN(number1,[number2],…)。
从函数的语法格式上可以看出,MAX()函数、MIN()函数的参数和用法都相同,两个函数都至少需要一个number参数,最多可以指定255个参数,每个number都可以是数字或包含数字的名称、数组或引用。
如果number是数组或引用,其中的空白单元格、逻辑值或是文本将被忽略。
下面我们来看一个例子。
某销售公司将一年12个月的数据全部统计到了一张工作表中,现在需要用黄色填充每个月的最大销售数量,用红色填充最小销售数量。
我们可以先使用MAX和MIN找出每月数据的最大值、最小值,接着使用条件格式对满足条件的单元格应用对应格式。这里小编要提醒下各位,对单元格填充颜色,尽量使用条件格式,而不是单纯的填充颜色,这样一来当数据发生变化时,填充的颜色也会随之变换。
具体操作步骤如下:
① 选择C4:C11单元格区域,单击“条件格式”按钮,选择“新建规则”命令。
② 选择“使用公式确定要设置格式的单元格”选项,在下方输入公式“=C4=MAX(C$4:C$11)”后,单击“格式”按钮。
③ 在弹出的对话框中的“填充”选项卡下,选择黄色作为单元格的填充颜色,并单击“确定”按钮,关闭所有对话框。
④ 按照上面的操作步骤,在条件格式设置框中输入公式“=C4=MIN(C$4:C$11)”后,单击“格式”按钮。
⑤ 在弹出的对话框中的“填充”选项卡下,选择红色作为单元格的填充颜色,单击 “确定”按钮,关闭所有对话框。
⑥ 再次单击“条件格式”按钮,在弹出的下拉菜单中选择“管理规则”命令,在打开的对话框中,将两个条件格式的“应用于”范围改为C4:N11单元格区域,单击“确定”按钮关闭对话框。
本例中使用了两个公式,但这两个公式结构完全相同,其中,第一个公式“=C4=MAX(C$4:C$11)”用于确定C4单元格是否为C4:C11单元格区域的最大值,而第二个公式“=C4=MIN(C$4:C$11)”则用于确定C4单元格是否为C4:C11单元格区域的最小值,如果是,则返回TRUE,由条件格式设置指定的单元格格式,否则返回FALSE,单元格格式保持不变。
2、计算一组数据中第K个最大/最小值
如果想知道一个数据系列中的第k个最大值,可以使用LARGE()函数得到,相反,若想知道其中的第k个最小值,则可以使用SMALL()函数来得到,语法格式如下:
LARGE函数的语法格式为:LARGE(array,k)。
SMALL函数的语法格式为:SMALL(array,k)。
LARGE函数和SMALL函数的语法格式和参数完全相同。其中array参数表示要处理的数值序列,k参数表示返回第几大/小的值。话不多说,上例子。
现需要根据每种商品的销售数量,找出本月销量排名前3和排名后3的商品名称,以及对应的销售数量。
想找出排名前3和排名后3的数值,可以分别使用LARGE函数和SMALL函数来完成,当找出这些数值后,可以使用MATCH函数来找出其在序列中的位置,然后通过INDEX函数返回其对应商品的名称,输出所需结果。具体操作步骤如下:
① 选择F3:F5单元格区域,输入公式“=LARGE($B$3:$B$16,D3)”按“Ctrl+Enter”组合键完成输入,公式用于获取B3:B16单元格区域中前三个最大的值。
② 选择E3:E5单元格区域,输入公式“=INDEX($A$3:$A$16,MATCH(F3,$B$3:$B$16,0))”按“Ctrl+Enter”组合键完成输入。通过MATCH函数返回F列中的销售数量在$B$3:$B$16区域中所在的位置,最后利用INDEX函数返回销售数量对应的商品名称。
③ 选择E3:E5单元格区域,输入公式“=SMALL($B$3:$B$16,H3)”按“Ctrl+Enter”组合键完成输入,公式用于获取B3:B16单元格区域中前三个最小的值。
④ 选择I3:I5单元格区域,输入公式“=INDEX($A$3:$A$16,MATCH(J3,$B$3:$B$16,0))”按“Ctrl+Enter”组合键完成输入。
在上述例子中,由于商品类别少,销售数量没有出现重复的情况,因此可以得到正确的结果,但如果商品类别较多,销售数量出现重复值,此时再用上面的公式返回销售数量对应的商品名称,就只会返回第一个与销售数量对应的商品名称,如下图所示。
要解决此问题,就必须让INDEX函数的第二参数返回每个重复值在数据区域中的实际位置,可以通过LARGE函数、IF函数、ROW函数、以及COUNTIF函数嵌套完成,返回商品名称的公式如下:“{=INDEX($A$3:$A$16,LARGE(IF($B$3:$B$16=F3,ROW($1:$14)),COUNTIF($F$3:F3,F3)))}”,由于是数组公式,需要按“Ctrl+Shift+Enter”组合键结束公式。
公式解析:用IF函数判断$B$3:$B$16区域中的值是否等于F3,等于则返回数量对应的序号,不等于则返回FALSE。于是可以得到一组由逻辑值FALSE和序号组成的数组,作为LARGE函数的第一参数。接着使用COUNTIF函数判断F3单元格在$F$3:F3区域中出现的次数,将得到的次数,作为LARGE函数的第二参数,用于确定返回这个数组中第几大的值。最后将LARGE函数的结果,作为INDEX的第二参数,返回重复数量对应的不同商品名称。
请注意该公式中COUNTIF函数对于数据区域“$F$3:F3”的引用方法,这里我们限制了计数区域的范围,这个计数范围会随着公式的下拉不断扩大,需要统计的数量就会逐渐增多,这样一来,就可以统计出该重复值是第几次重复出现。)
好了,关于计算数值最值的方法就介绍到这,我们学习了MAX()、MIN()、LARGE()、SMALL()函数,同时也复习了条件格式、INDEX()、MATCH()等函数的用法,聪明的你有什么别的想法,欢迎留言。
觉得有用就关注我吧,每天分享职场知识,办公技巧!
上一篇: 财务数据分析师招生简章
下一篇: 如何2分钟将销售报表按城市拆分到10张表中