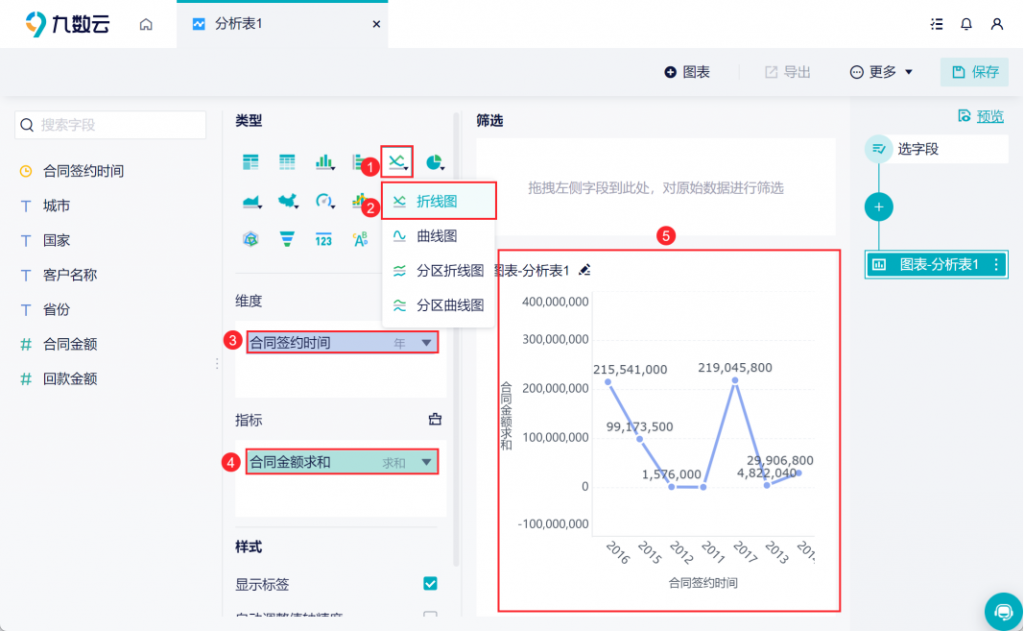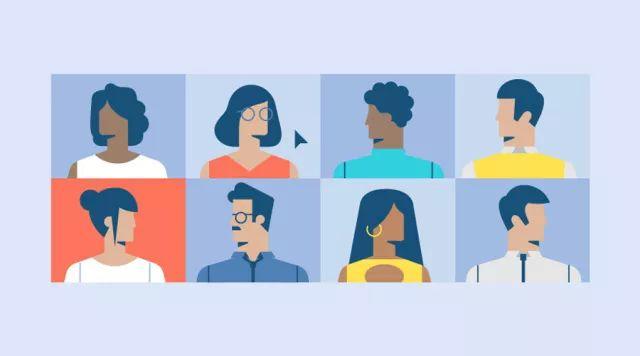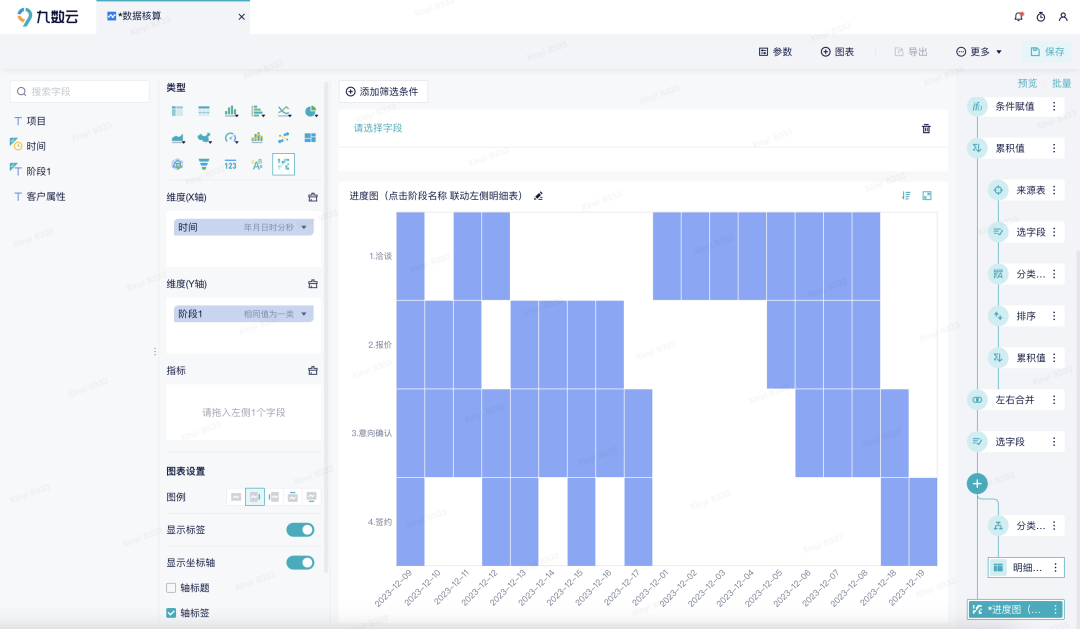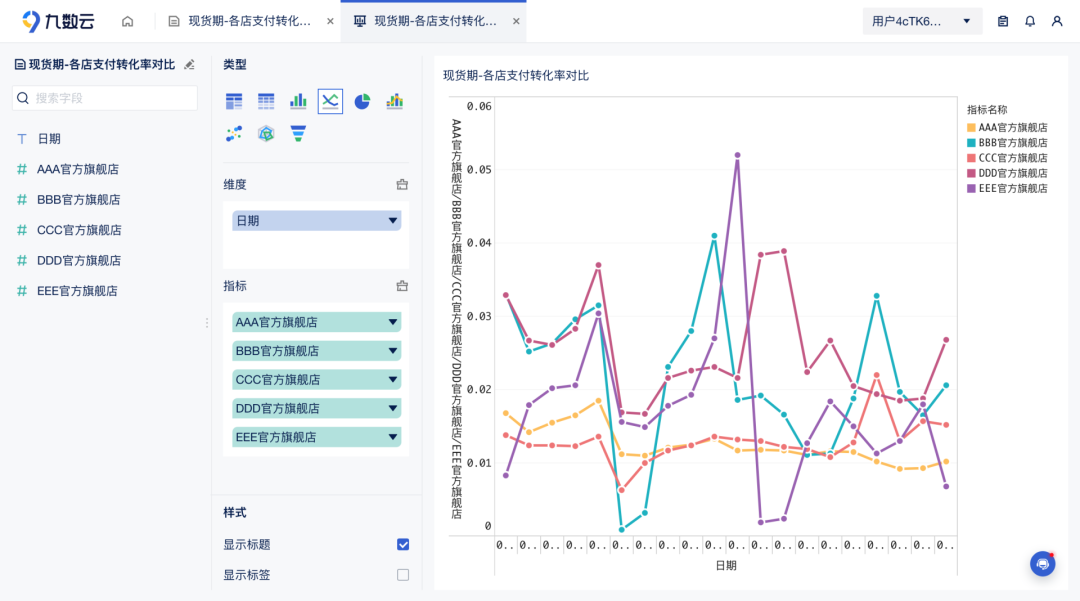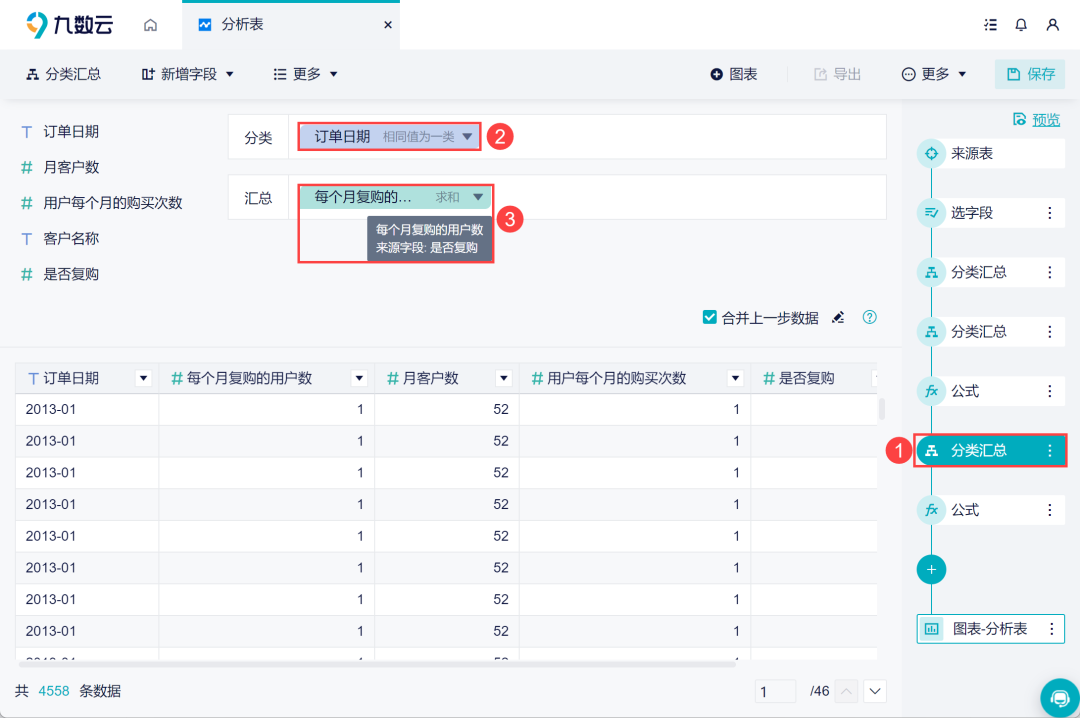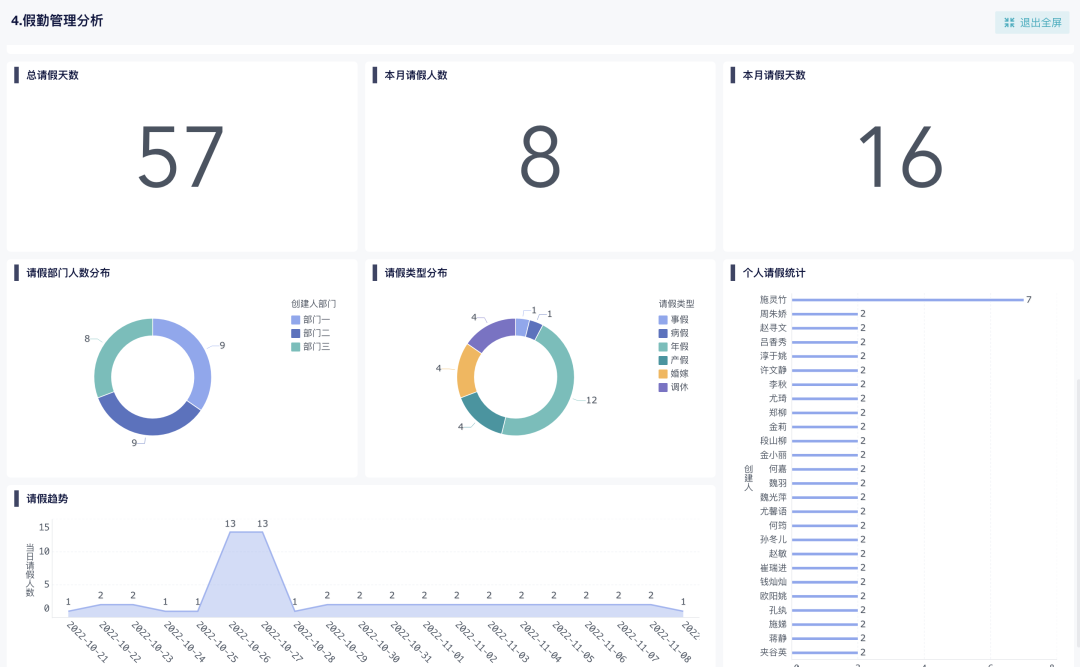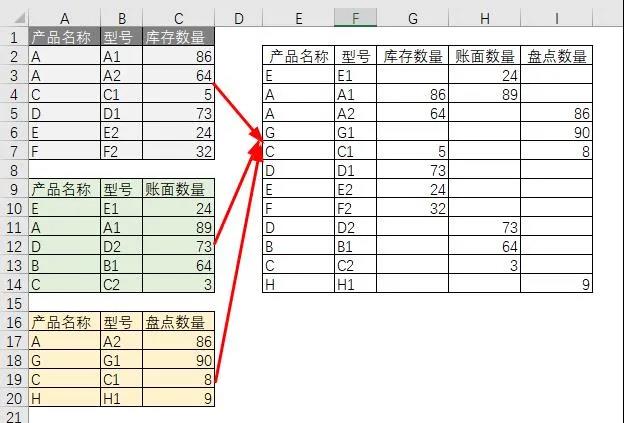Excel表格生成折线图怎么做?一篇文章让你马上学会!——九数云BI
快来和小九尝试一下,使用Excel的表格生成折线图,让你的数据更加生动有趣吧!
随着大数据的发展的发展,数据可视化工具成为现代企业在数据分析和决策中的重要辅助工具。Excel作为日常中最常用的办公软件之一,拥有着强大的数据分析功能,下面将详细介绍如何使用Excel表格生成折线图。
首先,Excel表格生成折线图:数据收集与整理
准备好要绘制折线图的数据。将数据按照X轴和Y轴的方式进行排列,确保每列都有一个标题。例如,在第一列填写X轴数据,在第二列填写Y轴数据。
接下来,Excel表格生成折线图:软件选择
数据可视化工具主要是用于将数据转化为图表、图形和其他可视化方式来展示数据,可以帮助人们,特别是企业管理层更好地理解和分析数据,从而做出更加准确的决策。随着数据分析技术的不断发展,越来越多的数据可视化工具软件涌现出来,但是,哪个才是真正的好用呢?经过市场调研,相较于目前市面上现有的其他数据分析软件,我们向大家强烈推荐九数云BI。
九数云是面向个人、团队及中小企业的一款云端数据分析及可视化平台,旨在为个人及企业提供比excel更强大、比SQL查询更简便的“零代码”工具,帮助用户快速提高数据大局观,优化业务流程并提升效率。
再者,Excel表格生成折线图:选中与插入
选中需要生成折线图的数据区域,然后点击Excel菜单栏中的“插入”选项。在插入选项卡中,可以找到多种图表类型,包括折线图。点击折线图图标,就可以弹出折线图的各种样式和选项。
Excel表格生成折线图:选择图表样式
在弹出的折线图样式中,可以选择展示的图表样式,如折线图、平滑线图等。同时,还可以设置折线图的标题、坐标轴标签、图例等内容。根据个人需要,可以自行调整图表的各种参数。
Excel表格生成折线图:修改优化
在生成折线图后,我们可以进行一些常见的图表修改操作,来使图表更加美观和易读。例如,可以调整坐标轴的刻度和标签、修改线条和点的颜色、设置数据标签等。此外,还可以添加数据标注、数据趋势线、或者调整图表的大小和位置。
除此之外,Excel还提供了丰富的数据分析功能,可以更便捷地进行数据筛选、排序、过滤等操作。借助这些功能,我们可以更好地对数据进行分析,并生成更有见地的折线图。
通过本文的介绍,相信读者已经掌握了使用Excel表格生成折线图的方法。Excel作为一款强大而易用的办公软件,不仅可以处理复杂的数据,还可以让我们通过图表更好地展示数据。无论是工作中的数据分析,还是学术研究中的数据可视化,Excel都可以成为你的得力助手。
上一篇: 财务指标分析怎么写?1分钟让你轻松搞定!——九数云BI
下一篇: SAS数据分析:带你走出数据迷雾——九数云BI