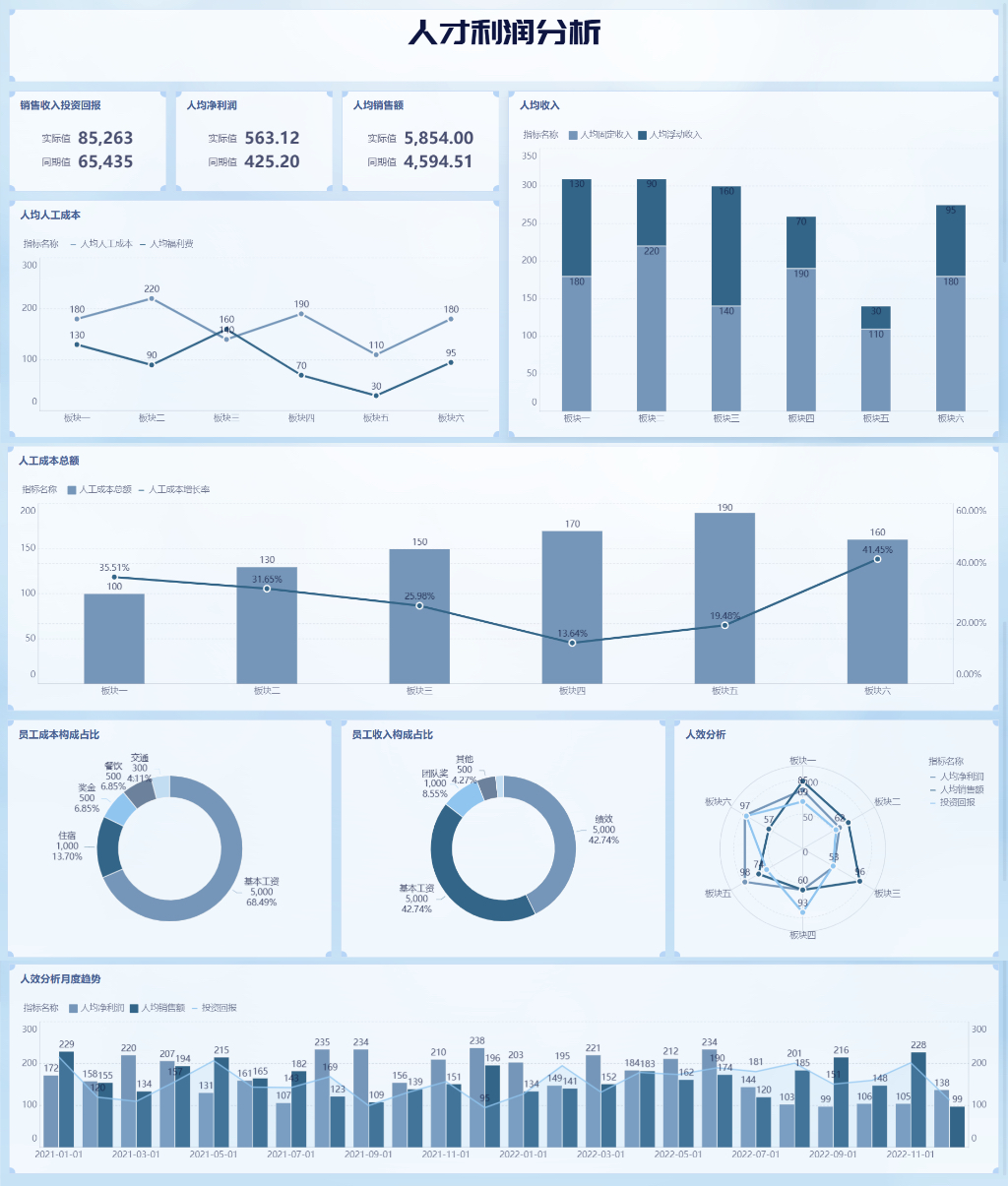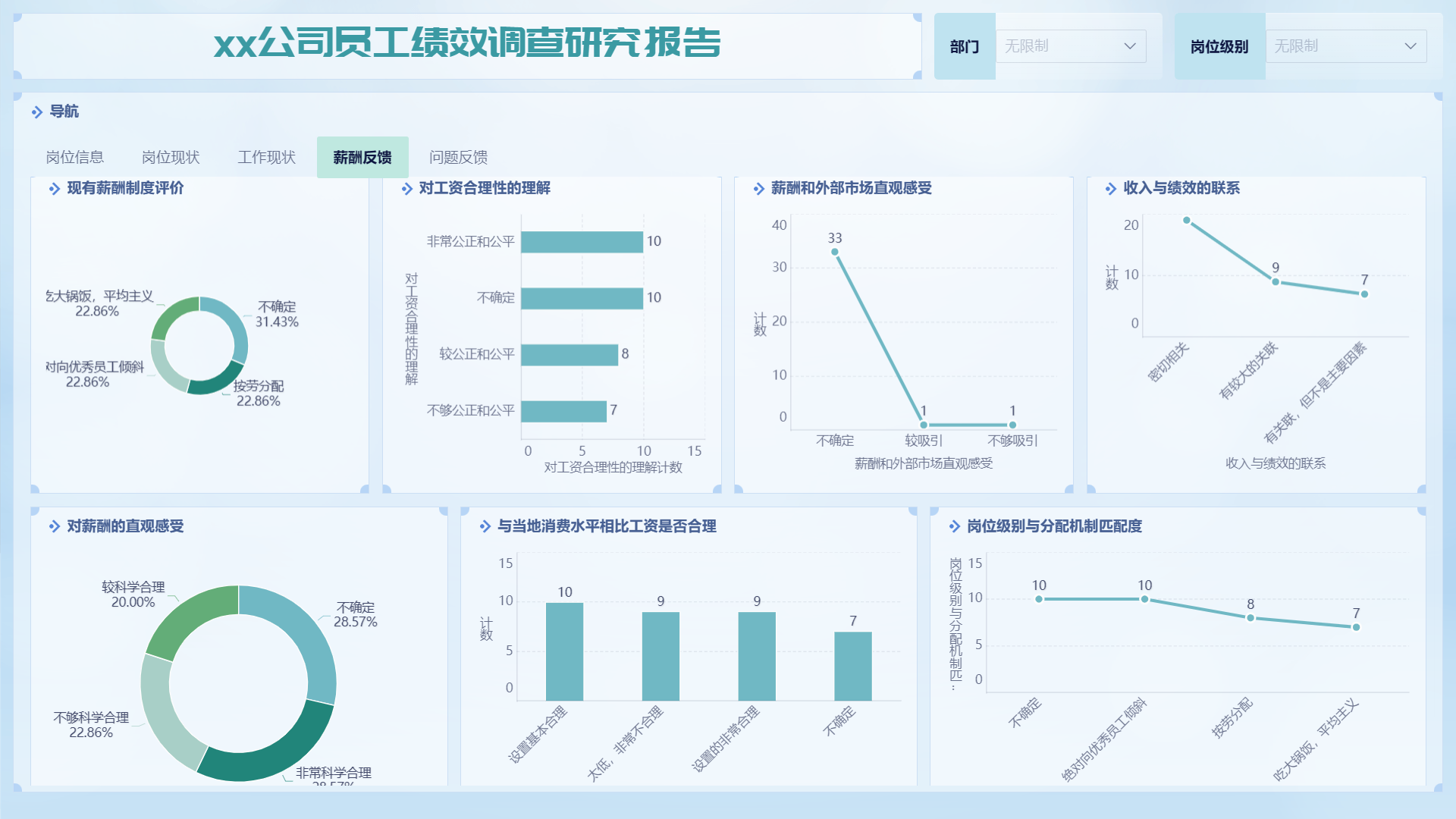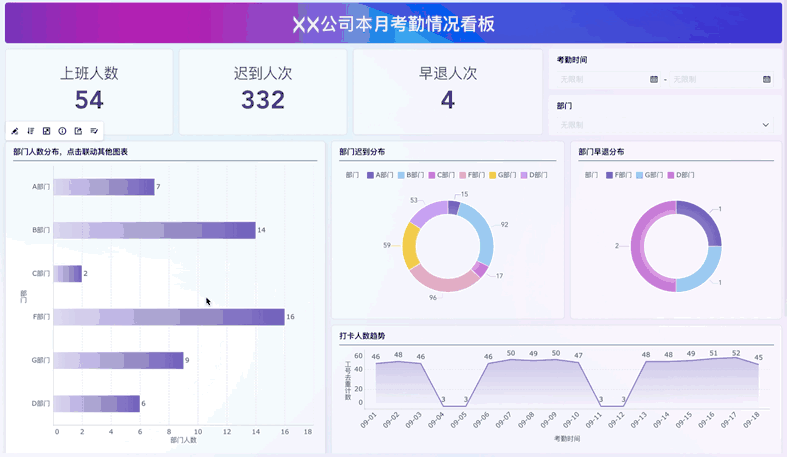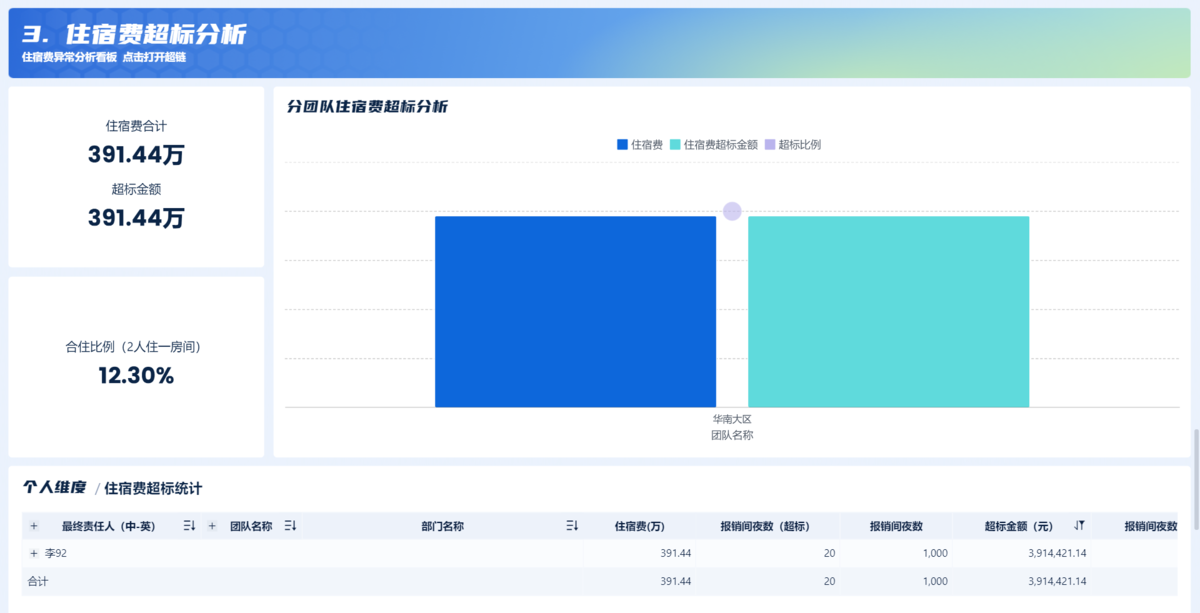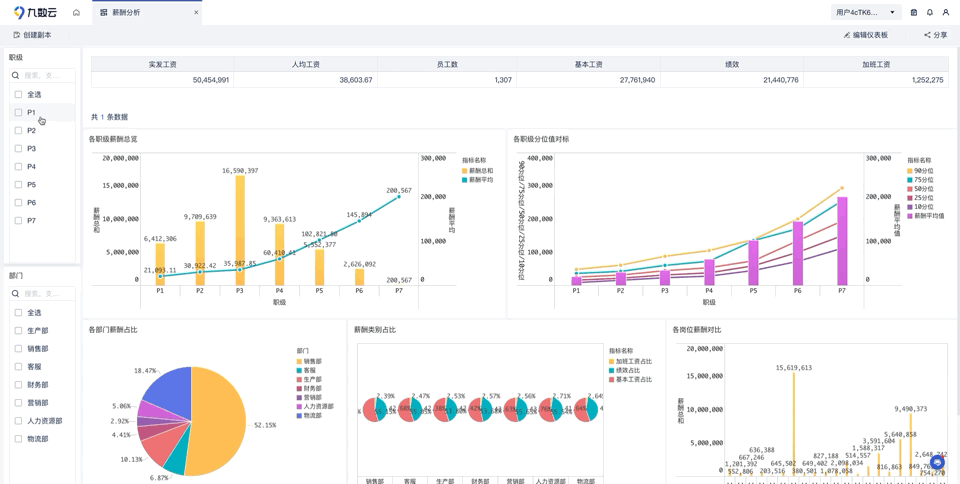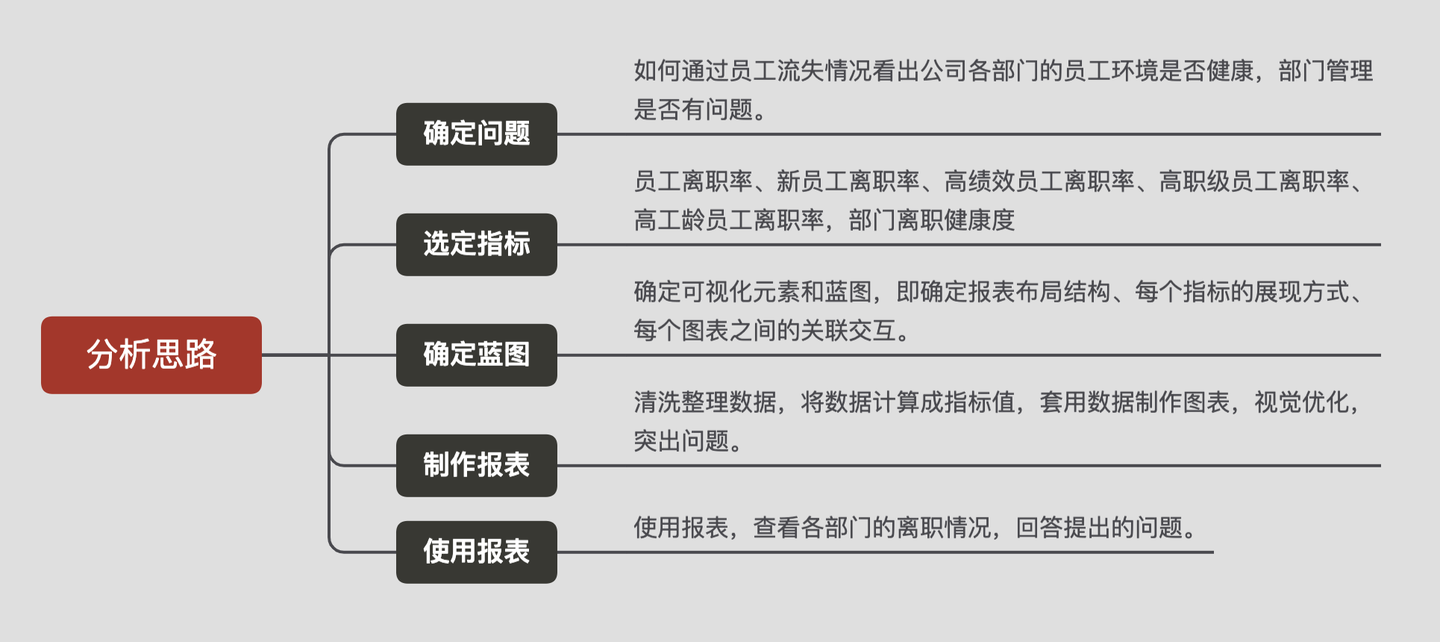简单几步让你轻松用excel制作考勤表,不要错过哦!——九数云BI | 帆软九数云
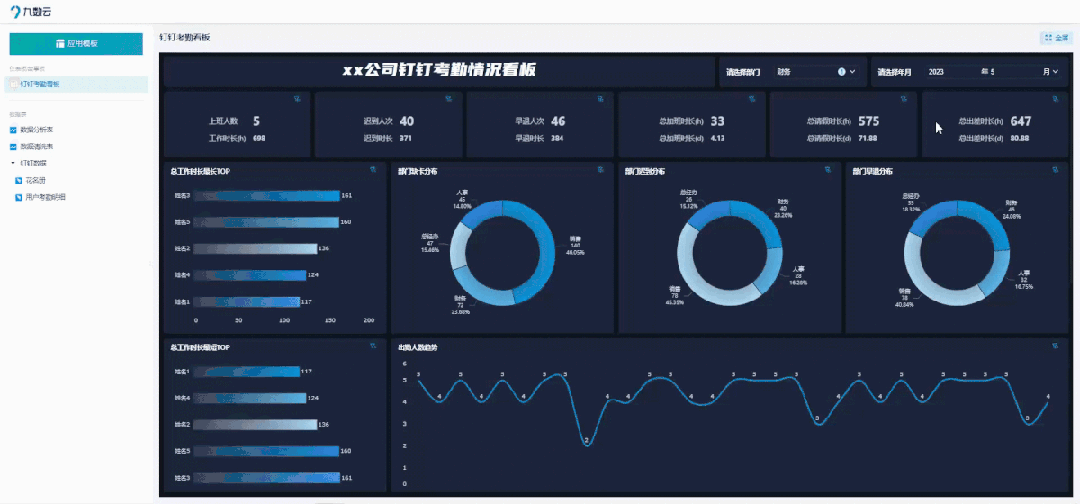
到了月末,最令HR考勤专员和薪酬专员头疼的,莫过于考勤数据分析了。因为有的公司业务复杂,考勤也不仅仅是简单的记录一下上班时间下班时间,请假签到什么的。使用标准的产品和固定的统计规则,没法满足自己的考勤计算需求。所以最终还是要导出数据去excel中计算,这样重复的工作几乎每个月都要做。下面教大家高效率制作考勤表。
一:基础自动考勤表制作
1、先新建一个工作表,在第二行A2单元格输入“年份”,在第三行A3单元格输入“月份”,然后隔一行在第五行A5单元格输入“日期”,第六行A6单元格输入“星期”如下图所示
2、然后在日期后面的单元格中输入函数=DATE($B$2,$B$3,1),然后回车,这时会显示错误值,然后填写年份为2023,月份3,就可以了,如下所示
excel制作考勤表:公式=DATE($B$2,$B$3,1)解释
上面的公式就是通过DATE函数获取每个月第一天,DATE函数第一个参数是年对应表格中年份后面的第一个单元格数据,第二个参数是月对应月份后面第一个单元格数据,第三个参数是日设置1就是获取每个月第一天。需要注意的是公式对年和月的引用都是绝对引用,就是在引用数据时按一次F4键,这样我们后面拖动填充数据时位置就不会发生变化了。
3、在刚才获取的日期后面一个单元输入=B5+1,然后回传,这样就可以生成每个月2号的日期,当然有时会生成一串数字,这是因为单元格格式问题,改成日期格式即可,如下图所示
4、然后我们需要网游拖动填充数据,需要注意的是填充数据数要小月28,因为2月份有可能是28天。接着我们需要设置一下日期的显示格式,只显示天数,选中所有日期,按着CTRL+1,设置格式只显示天数,时间格式显示D;接着继续往后拖动数据,我们拖动到26号就可以了,不能超过28
5、双击26号单元格输入公式=IFERROR(IF(MONTH(Z5+1)=$B$3,Z5+1,""),""),然后继续往右拖动到31天位置,如下图所示
公式=IFERROR(IF(MONTH(Z5+1)=$B$3,Z5+1,""),"")解释
公式的MONTH(Z5+1)就是提取26号这个日期的月份;IF(MONTH(Z5+1)=$B$3,Z5+1,"")就是判断一下这个月份是不是等于上面我们手动输入的月份,手动输入的月份需要绝对引用,就是引用手动输入月份是按一次F4键,如果日期是我们属于我们输入的月份就返回日期,不是的话返回空值;最外面的IFERROR函数就是判断如果有错误值就返回空,因为2月份有时只有28天,那么30和31天单元格就会返回错误值,用这个函数判断后就可以返回空值了。
6、在星期后面的单元格输入=B5,就是等于上面的日期,然后往右拖动填充数据,最后选中所有星期数据,按快捷键Ctrl+1,在自定义格式中输入aaa,然后确定就变成星期格式了,如下图所示
7、然后我们在下方添加上员工名称信息,然后适当美化一表格,基础的考勤表格已经完成了,如下图所示
二、excel制作考勤表:添加新的员工自动生成样式
上面我们已经完成了考勤表可以根据年份和月份自动识别当月天数,下面我们设置考勤表周末自动填充颜色,添加新的员工自动生成样式
1、我们从第一个星期数,然后选中所有数据,如下图所示
2、点击【开始】-【条件格式】-【新建规则】,在弹出的新建规则对话框中选中【使用公式确定要设置格式的单元格】将公式设置为=WEEKDAY(B$6,2)>5,然后【格式】-图案选中红色,如下图所示
3、这样周六周天就会自动填充颜色了,
添加格式公式=WEEKDAY(B$6,2)>5解释
WEEKDAY函数就是获取日期对应的星期数,第一个参数是B6单元格按F4一次,然后第二个参数2,大于5就是星期数需要大于5
三、考勤表表头自动更新
上面两步我们都没有添加表头,我们可以为考勤表添加自动更新的表格,使用公式为=B2&"年"&B3&"月"&"考勤表"
1、首先在A1中输入公式=B2&"年"&B3&"月"&"考勤表",B2就是我们手动输入的年份,B3就是我们手动输入的月份,如下图
2、合并表头单元格,设置表头字体大小和格式,如下图所示
以上就是今天跟大家分享的用Excel制作的超级实用的自动考勤表模板,可自动识别当月天数的方法和技巧。
当然,如果你觉得上述操作太复杂,欢迎使用九数云,九数云支持百万行数据实时处理实时预览,拖拽式的图表和看板制作方式,能够帮助用户快速提高数据大局观,优化业务流程并提升效率。最重要的是,九数云可以不用写长又复杂的函数,用简单的条件赋值、分类赋值、分类汇总就能搞定分析难题。

热门产品推荐