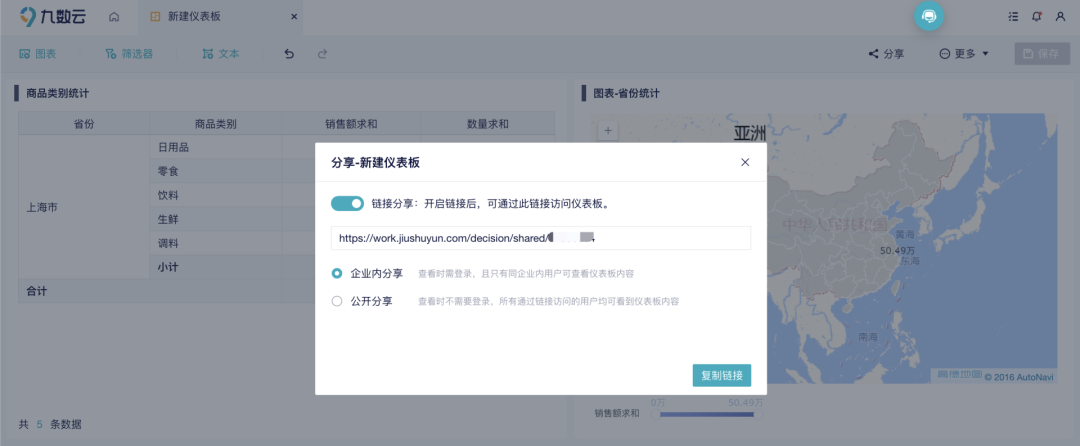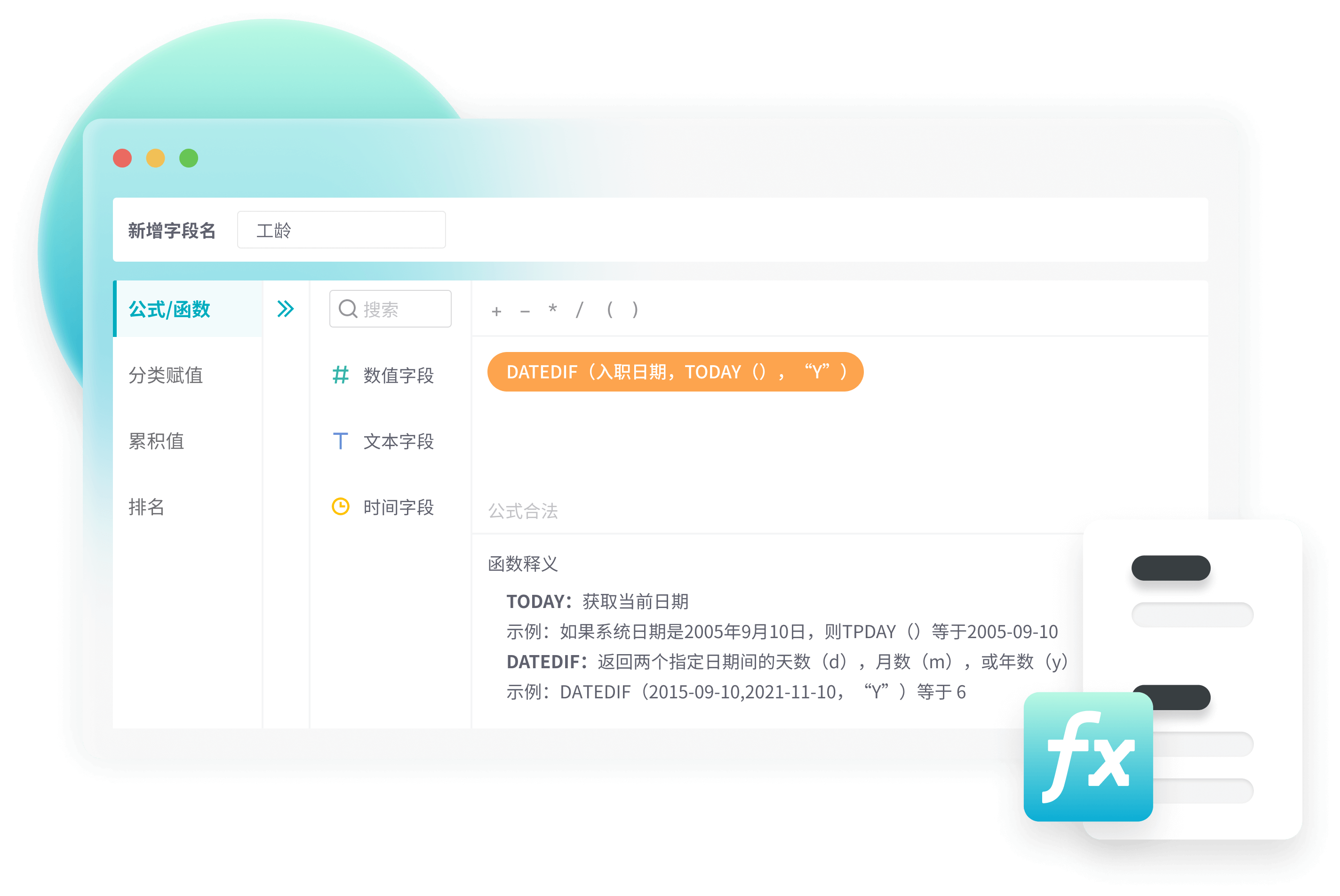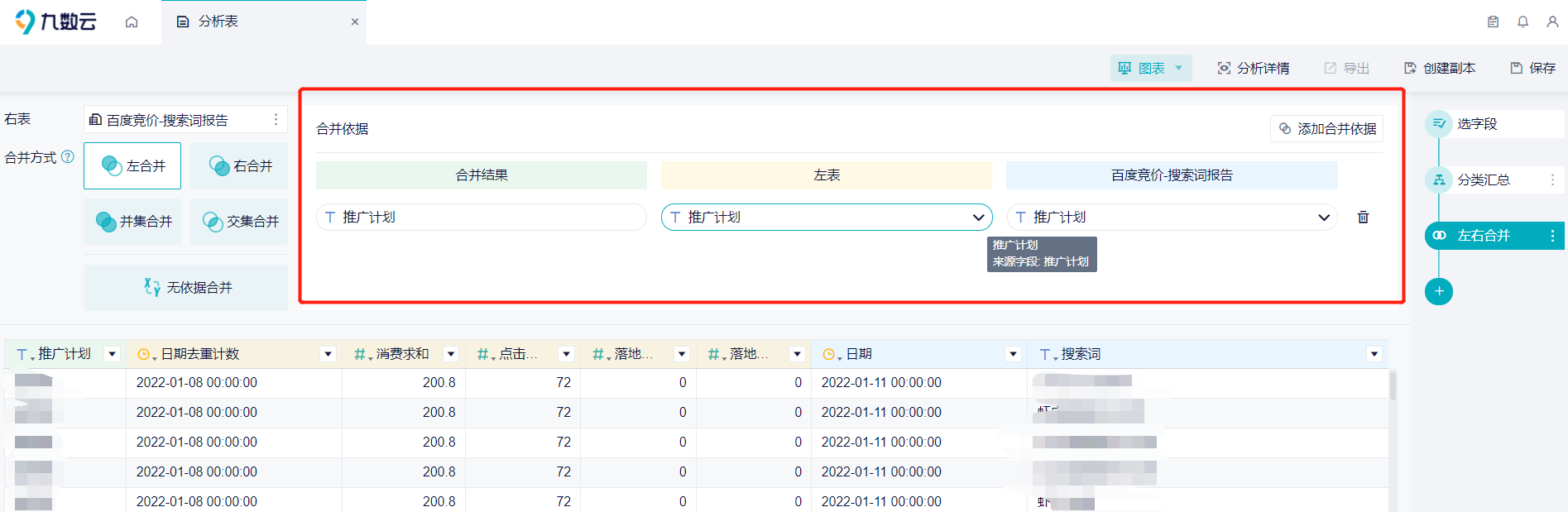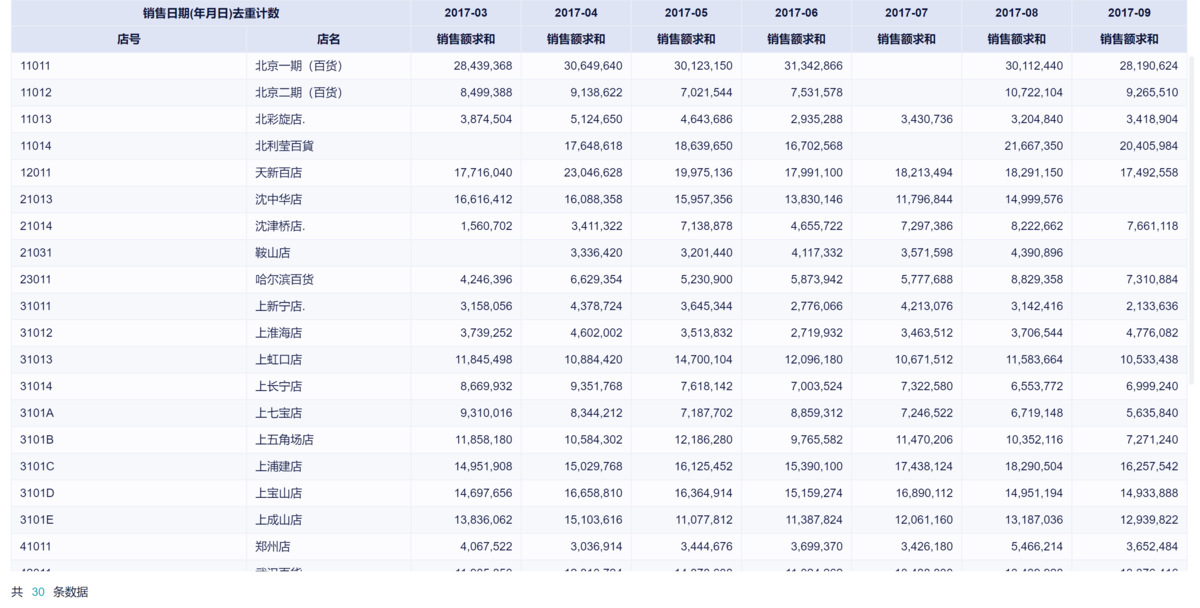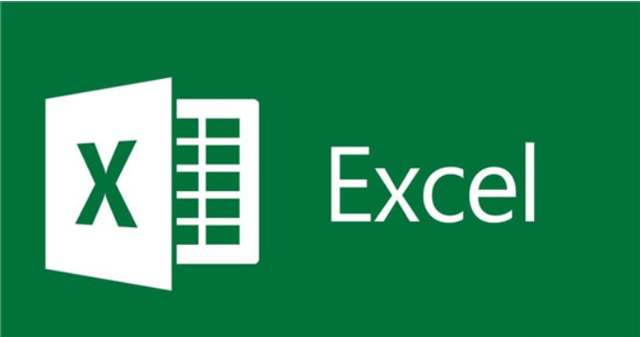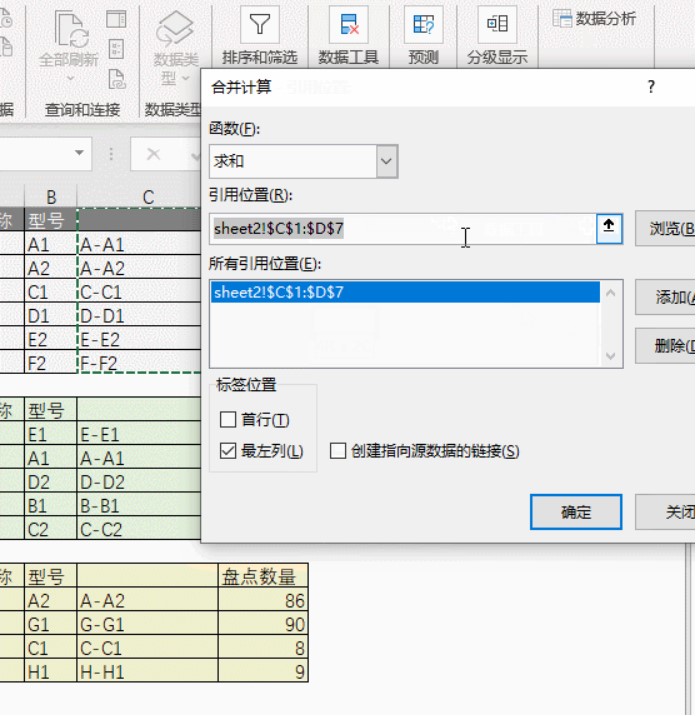如何实现多项分类汇总?3个方法分享-九数云BI | 帆软九数云
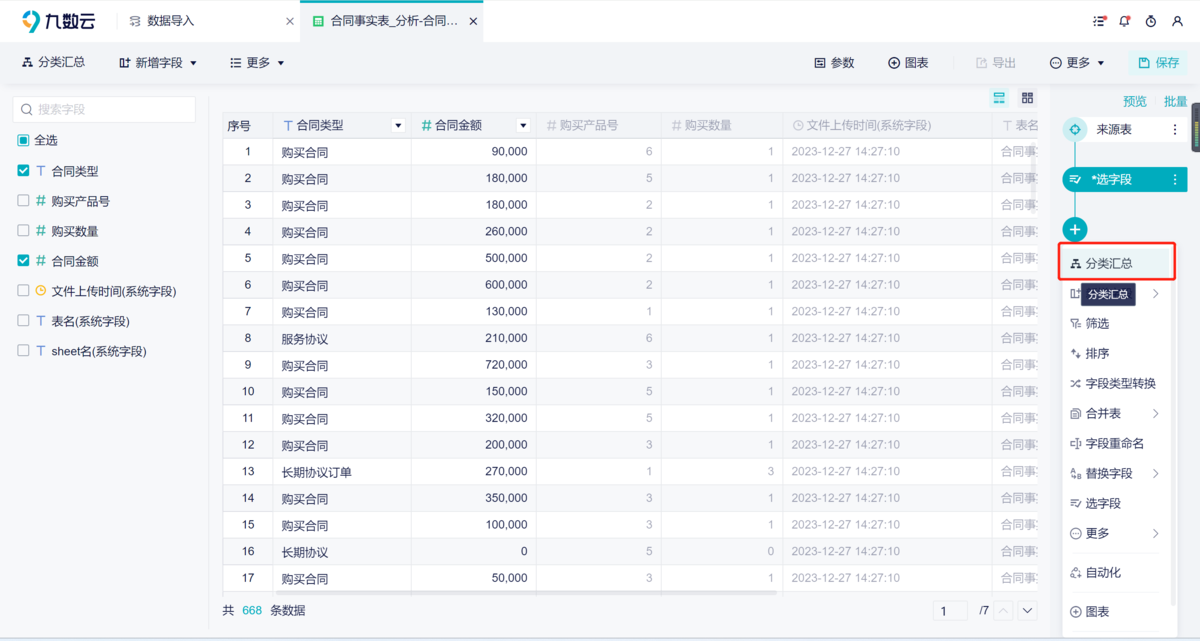
在工作中我们经常需要使用分类汇总来计算,例如电商企业按日期汇总当天销售额,快速查看每日的业绩表现。零售商根据产品类别统计每月的出入库情况,确保库存精准管理。跨境电商按广告渠道汇总投放支出,评估各渠道的ROI效果。然而,这些数据(如销售额、产品类别等)通常会每日或每月更新,类别不断增加的情况下如何实现多项分类汇总?三种方法分享给你。
如何实现多项分类汇总
方法1:使用九数云BI
九数云BI是帆软软件推出的一款在线数据分析工具,旨在为中小企业搭建一个极具性价比的数据管理、分析、可视化工具,能够在线处理千万行数据;这个工具个人版是免费的,可以使用30W行的数据量。
操作步骤:
1、数据源自动同步:在九数云BI 中配置数据源自动更新规则,让数据定时从 ERP、数据库或 Excel 文件中同步,确保数据的实时性
2、动态汇总与分析:使用九数云BI 的分类汇总功能,按日期、产品类别或广告渠道自动汇总数据,拖拉两下即可。对于多项分类汇总,可以直接把多个类别和需要汇总的项目拖拽到位置,直接计算。
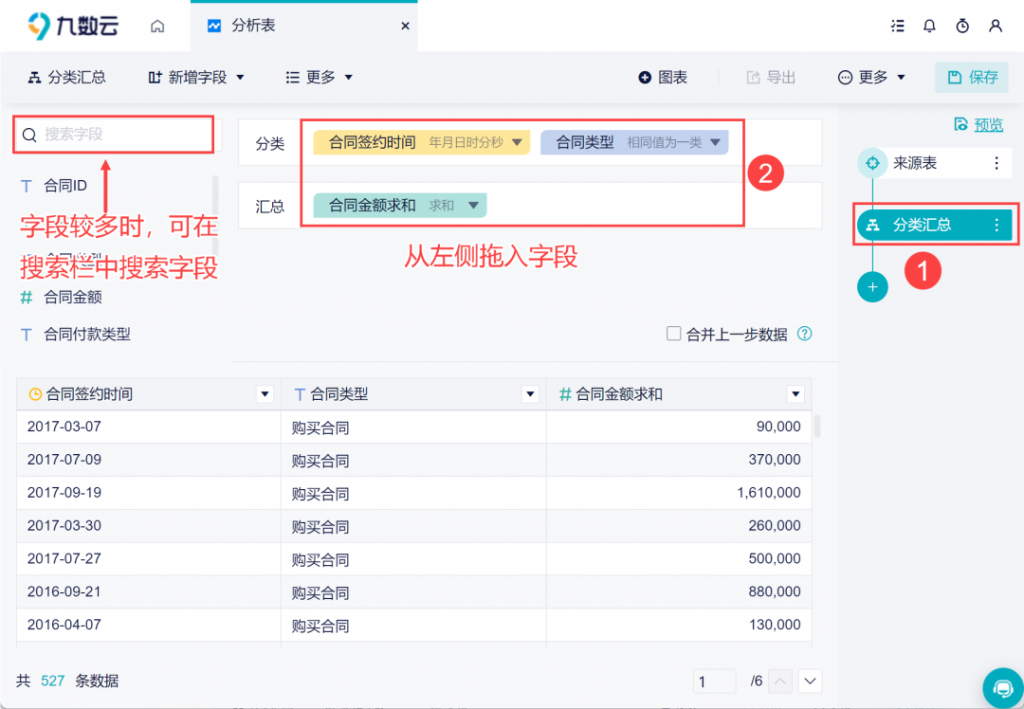
3、设置一个数据看板监控以上指标:通过可视化看板实时监控关键指标,如每日销售额、库存情况、广告投放效果等。到这一步之后,我们就可以等待数据的自动更新啦,之后再也不用手动进行多项分类汇总的调整了,是不是很方便呢。
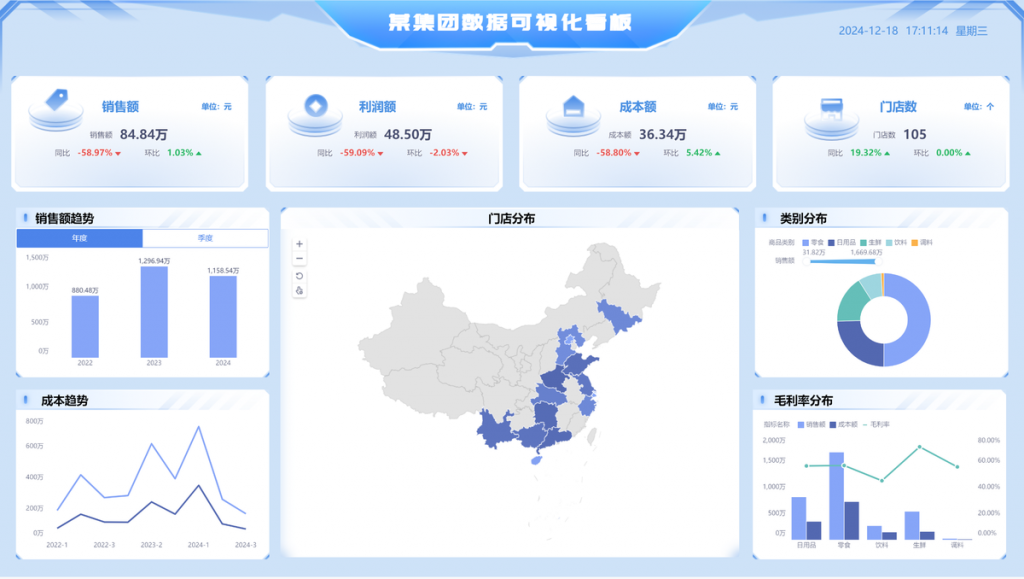
方法2:动态函数法
如何实现多项分类汇总?对于表格格式固定,但行数或列数会不断增加的情况下,我们可以使用多种行数来替代分类汇总步骤。优点是公式灵活、自动调整区域,适合动态增加的数据表。缺点是数据量大时可能导致 Excel 性能下降。
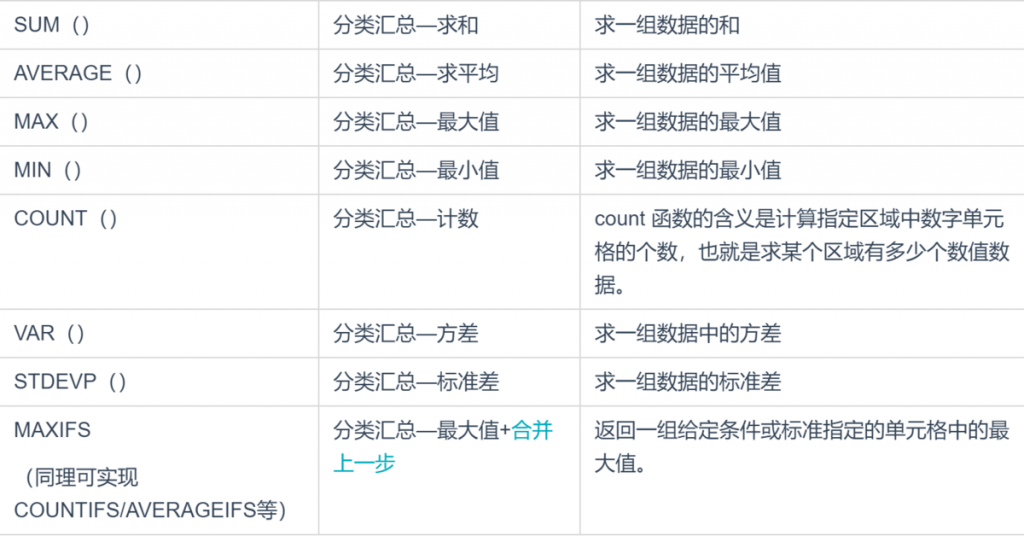
以sumif函数为例,操作步骤:
1、定义动态命名区域
- 选择 Excel 菜单栏中的【公式】 > 【名称管理器】 > 【新建】。
- 在“名称”框中输入区域名称(如 SalesData),在“引用位置”框中输入公式
=OFFSET(Sheet1!$A$2, 0, 0, COUNTA(Sheet1!$A:$A)-1, 1)
这个公式会根据数据的增长动态调整引用区域。
2、在 SUMIF 中使用命名区域
- 在 SUMIF 函数中使用 SalesData,而不是手动调整引用区域:
=SUMIF(SalesData, "2024-11-10", SalesAmount)
这样就OK了
方法3:表格法
适用场景:数据源行数会动态增加,适合按列汇总的情形。
操作步骤:
1、将数据源转换为表格
- 选中数据区域,按 Ctrl + T,勾选“表包含标题”
- Excel 会自动将数据转换为表格(Table),并命名(如 SalesTable)。
2、在 SUMIF 中引用表格列:使用表格格式后,Excel 会自动扩展区域。可以直接在 SUMIF 中使用表格列
=SUMIF(SalesTable[Date], "2024-11-10", SalesTable[SalesAmount])
新增数据行时,表格会自动扩展,公式区域也随之更新。
优点:无需手动调整区域,表格格式直观易用,适合频繁更新的数据。
缺点:当数据量非常大时,表格响应速度可能变慢。
如何实现多项分类汇总?以上3个方法希望对你有帮助!
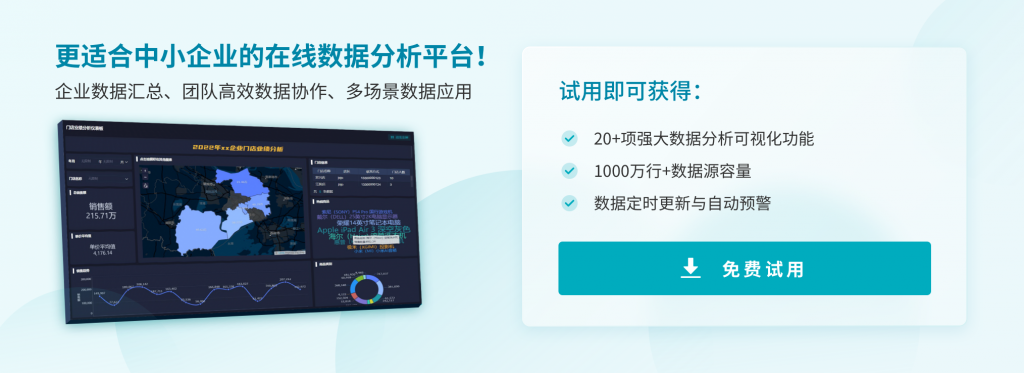

热门产品推荐