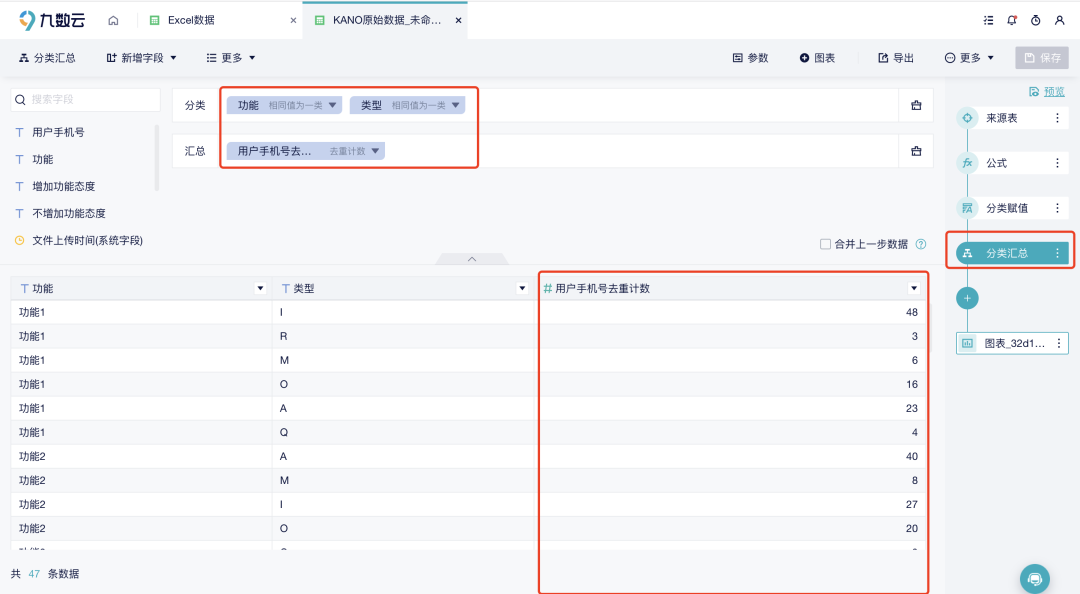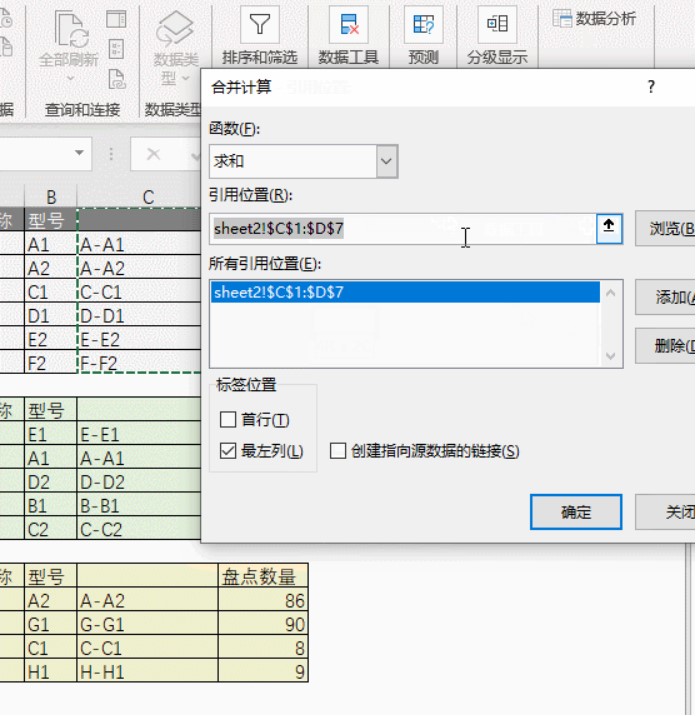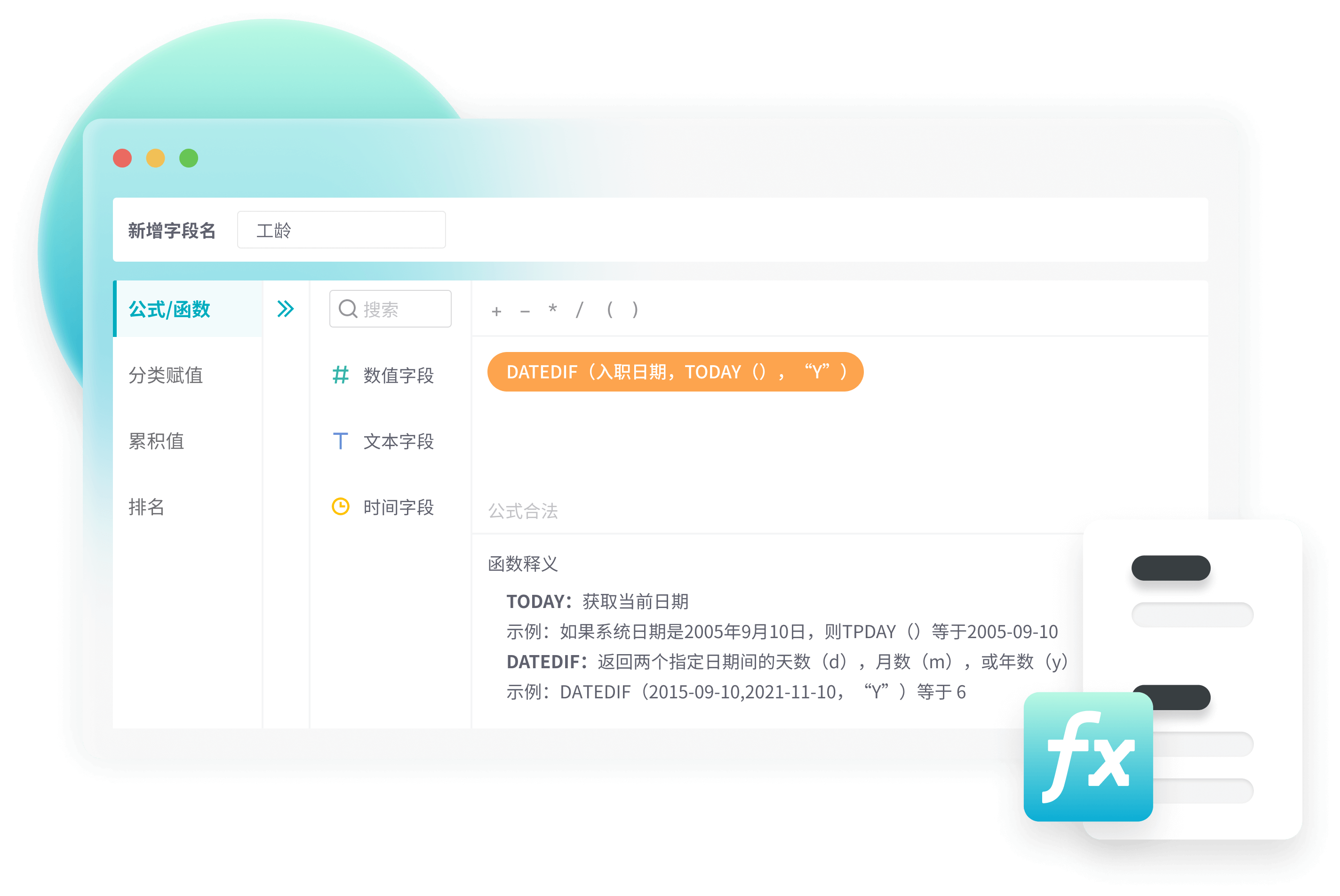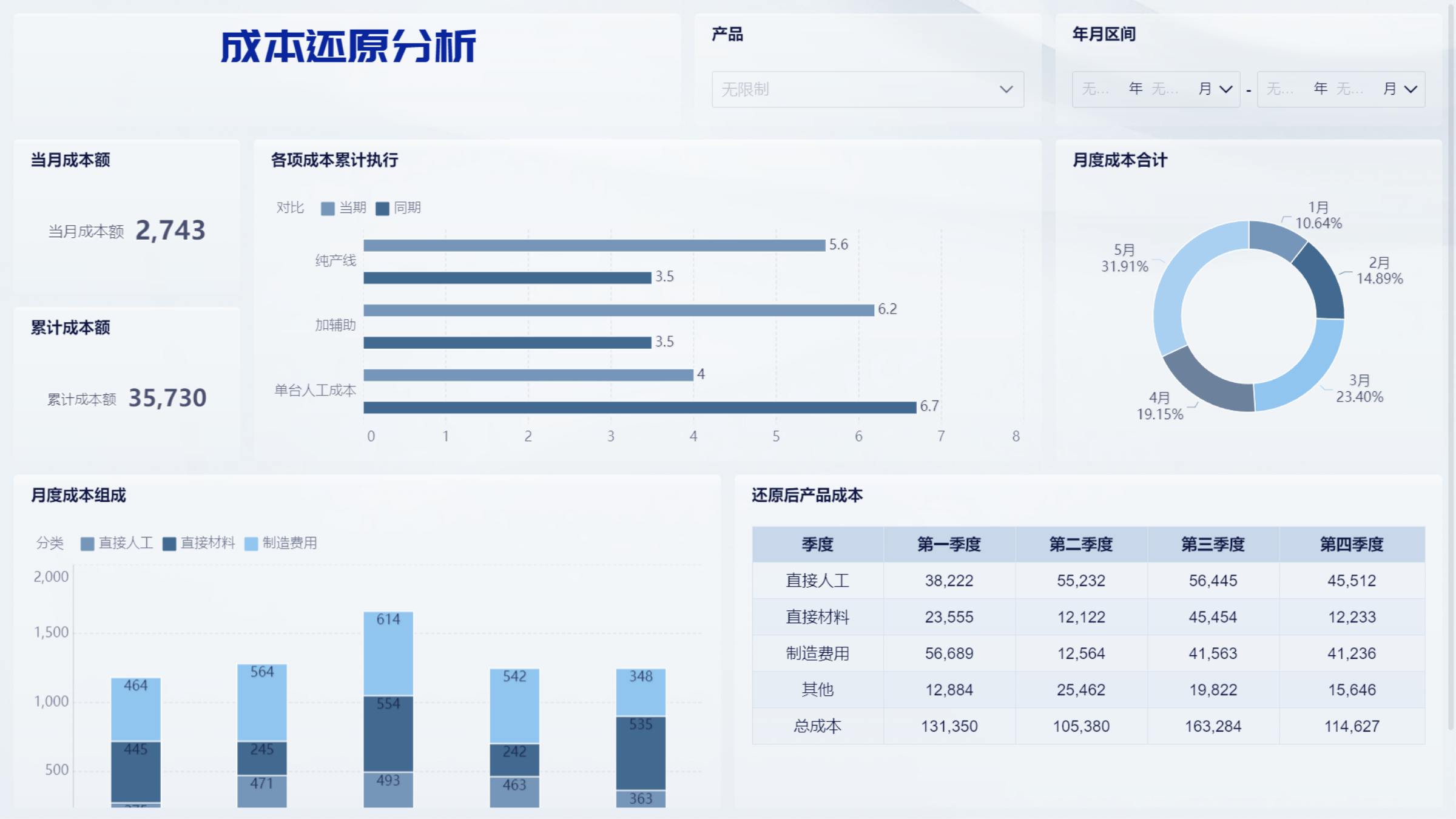excel插入图表怎么操作?教程来啦!-九数云BI
Excel熟练应用可以制作出精美精致的图表,今天小编就来告诉大家Excel插入图表怎么操作,以及把数据转成成精美别致的图表,三分钟学会哟。
Excel熟练应用可以制作出精美精致的图表,今天小编就来告诉大家Excel插入图表怎么操作,以及把数据转成成精美别致的图表,三分钟学会哟。
一、数据准备
在创建图表之前,我们需要注意几个点,也可以说是图表创建的必要条件。
第1点:excel图表建立在数据源的基础上,必须根据已有数据源或新建数据源,进行图表创建;
第2点:excel图表是对数字的呈现,因此数据源中必须至少包含一组数字,当数据源不包含任意数字,则无法创建图表;
第3点:在创建图表之前,你需要首先确定你想要表达的主题,想要传达给读者什么样的数据信息,以便你能够快速且合理地选择相应图表类型。
Excel插入图表怎么操作,在拥有正确的数据源之后,我们开始手动插入图表。
二、插入图表
首先拉取数据源区域,然后点击插入工具栏,在下方功能区的图表区块,点击其右下角下拉图标,进入插入图表选项框。随后我们可以选择页面的推荐图表,或点击“所有图表”选择需要的图表类型。
Excel插入图表怎么操作这里有一个小技巧,对于图表数据源的选择并不一定要全选数据区域,其实可以单击数据区域任意一个单元格,系统都会自动选择该单元格所在区域作为图表数据源。此外当我们已经预选好要创建的图表类型,且该类型能够在功能区图表区块中直接显示,如柱形图。
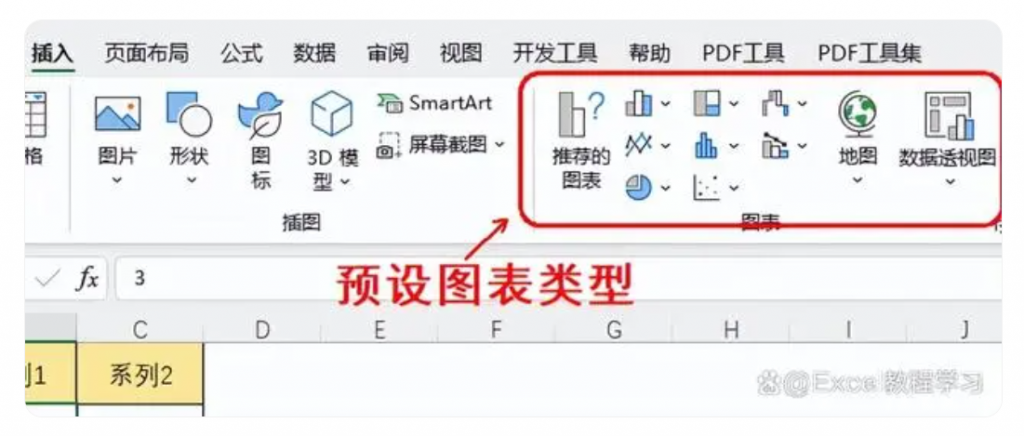
则可以直接点击图形右侧的下拉图标,并在弹出的选项列表中选择要创建的图表类型。
同样以创建柱形图为例,首先还是选择数据源区域,然后点击插入工具栏,在其下方图表区块中,点击需求图表类型的下拉菜单,并选择该类型图表下的子类图表。
三、快捷创建图表
Excel插入图表怎么操作,实际上在日常工作中,我们还可以使用快捷键组合来快速创建图表。而快捷键创建图表又包含两种情况。
第1种:按下快捷键组合Alt+F1,将创建一个嵌入式图表,在当前工作表创建一个默认的柱形图。
第2种:按下F11快捷键,将新建一个工作表图表,该图表仍然是默认的柱形图。
这里我们简单理解一下嵌入式图表和工作表图表。
所谓嵌入式图表,是指创建的图表与数据源同放在一个普通工作表中,而工作表图表则单独插入一个图表型工作表。
通常我们会通过第1种快捷方式创建图表,即Alt+F1创建普通图表。工作表图表一般应用于特定需求下。
如果您想快速创建更美观多样的图表,可以试试九数云BI。九数云BI在创建图表方面的优点在于其强大的数据处理能力、直观的用户界面设计、丰富的图表类型选择、灵活的数据源接入以及零代码操作的便捷性,这些特点使得即使是非技术用户也能快速上手,轻松实现数据的深度分析和直观展示,从而有效提升工作效率和决策质量。
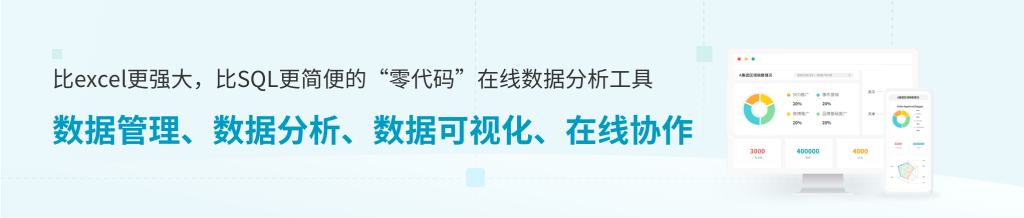
上一篇: 条件格式excel怎么弄?1分钟就学会的干货教程来啦-九数云BI
下一篇: 两个excel怎么整合在一起?一分钟学会表格合并-九数云BI