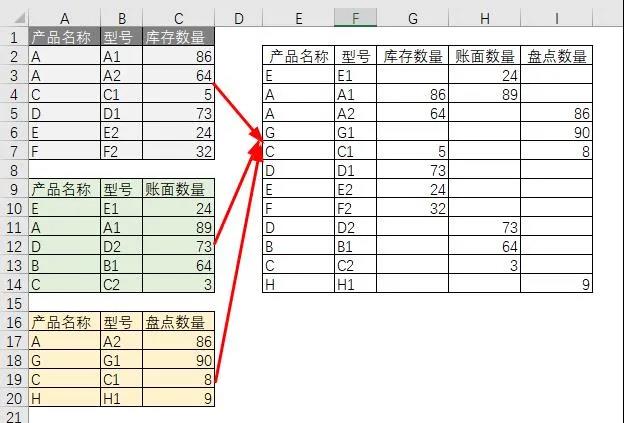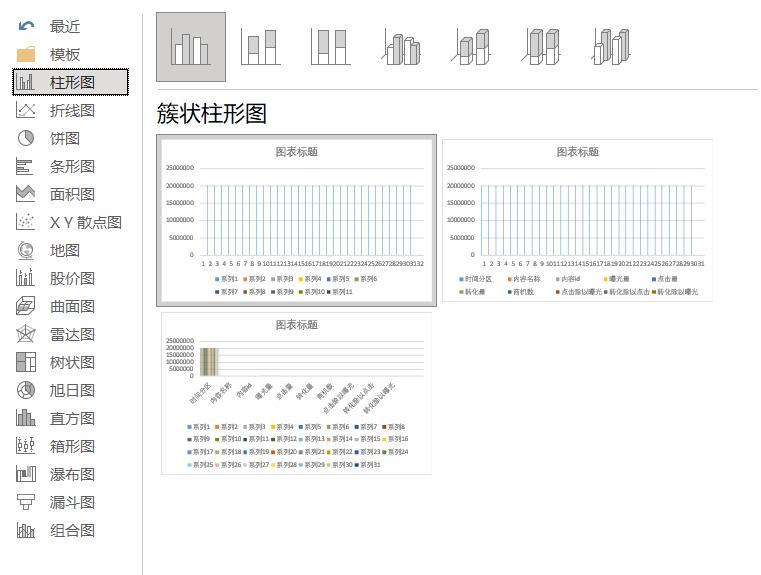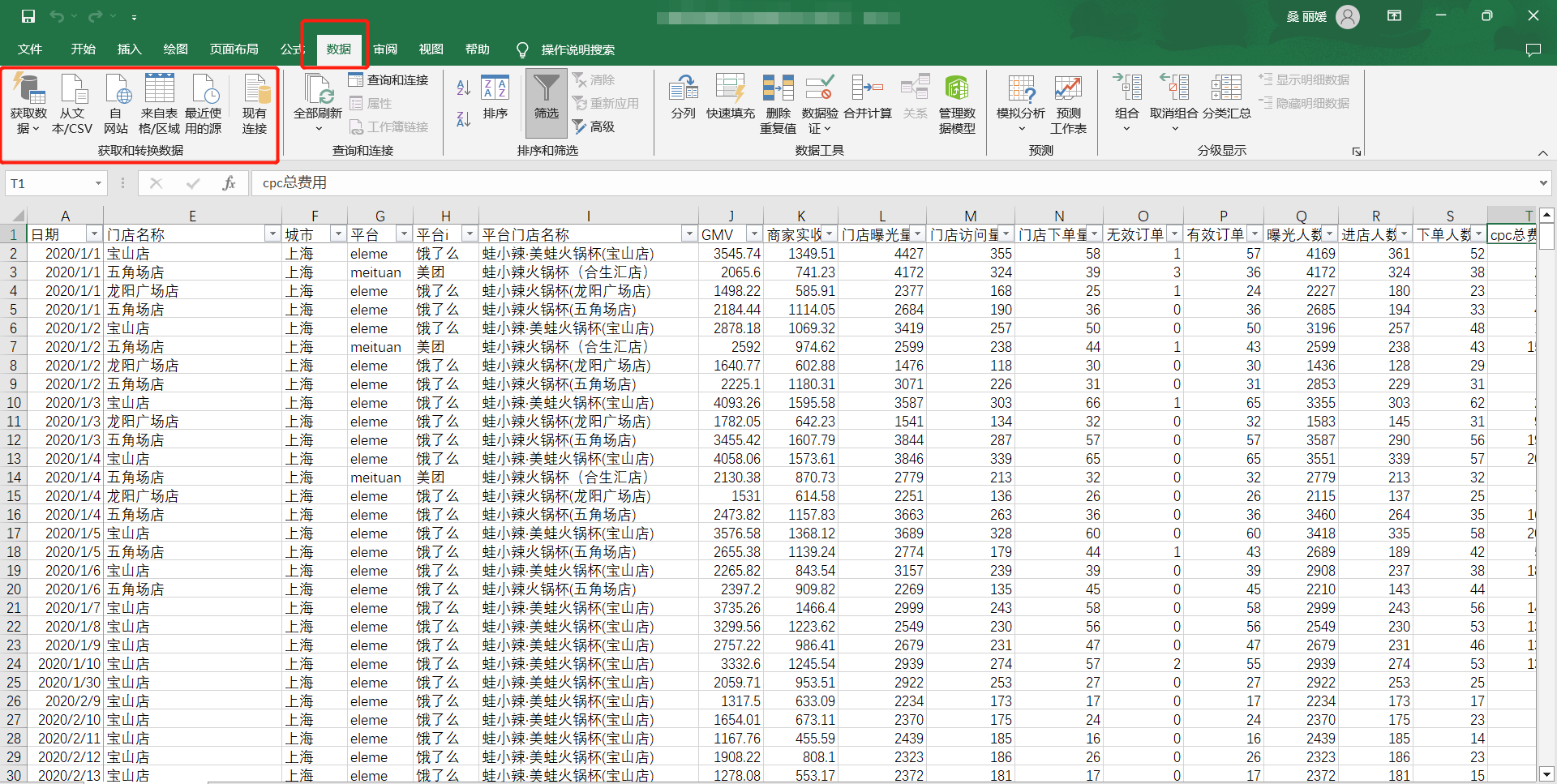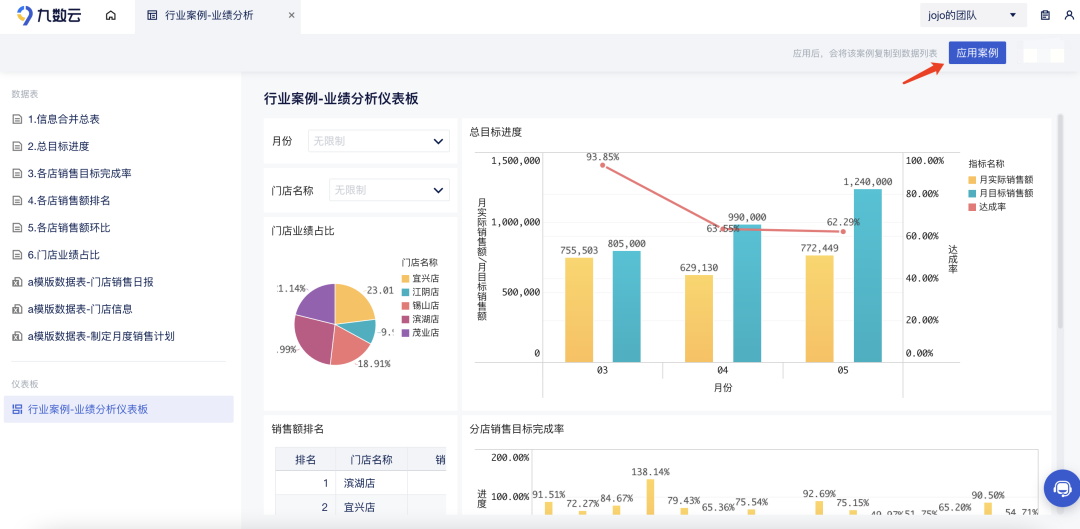怎么用excel做统计图?这些步骤必须了解!——九数云BI | 帆软九数云
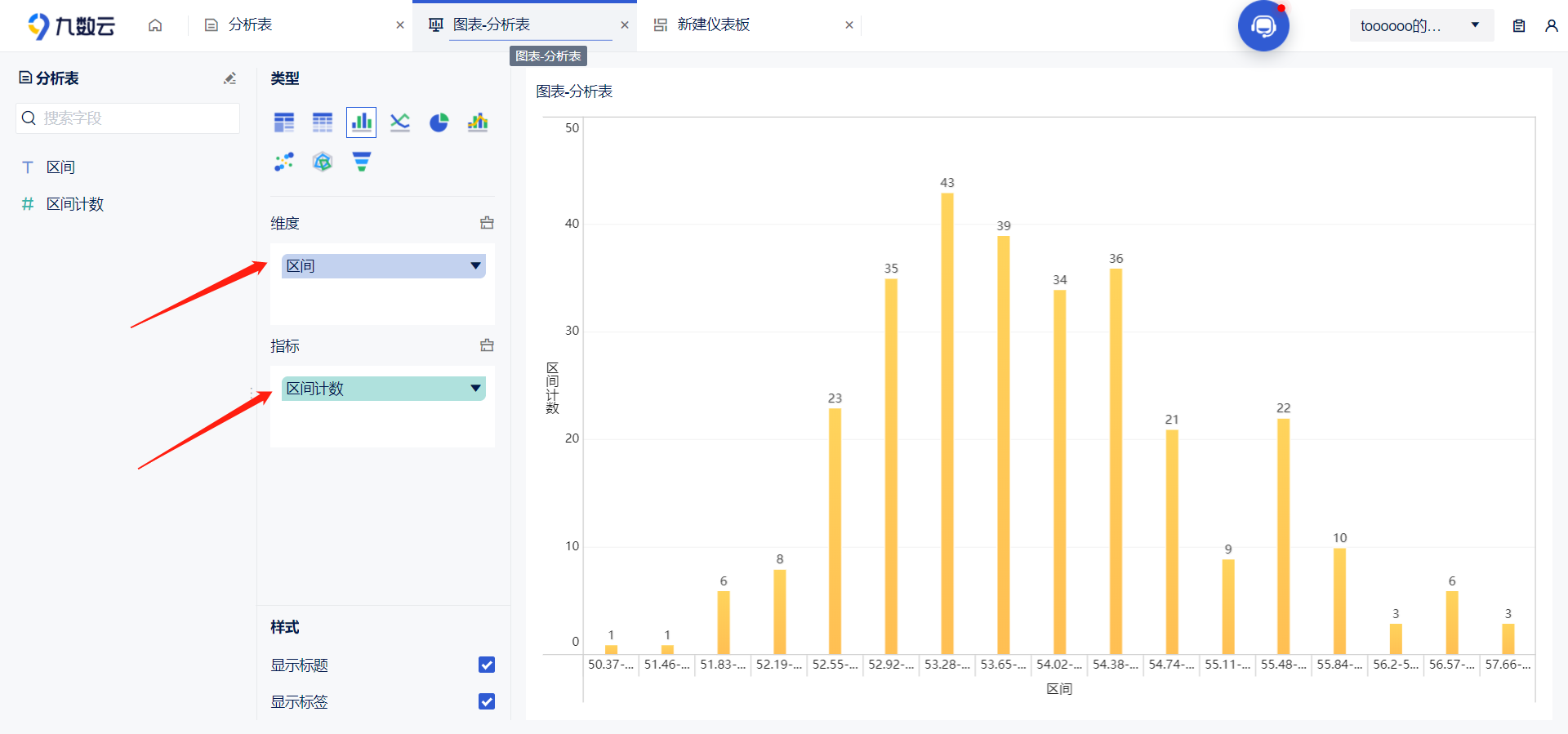
怎么用excel做统计图:成品展示
这个漂亮的统计图表,修改数据后,图标也会相应地进行改变。
怎么用excel做统计图:制作方法
插入图表
点击插入,选择二维条形图,调整图表的位置和大小。
插入图片
直接使用Excel2019提供的插入图标的功能,选择人这个分类,点击第一个图标,直接插入图片。
复制其他图片
这里一共需要5个图标,使用复制粘贴把他们全部请出来,点击格式菜单中的图形填充,将图标分别修改为不同颜色。
选中柱形条
选择其中一个图标,按Ctrl和X将其暂存到剪贴板,点击图表中的柱形图。
将图片复制到柱形条
此时所有的柱形条都会被选取,也就是说,后面操作会对这些柱形条同时起效。按下Ctrl和V,将图片贴过来。
设置柱形条
在柱形条上点击右键,点击:设置数据点格式,点击右侧的填充与线条,打开填充,将显示格式修改为层叠,柱形条就修改好了。
修改显示单位,选择另外一张图片
如果数据太大,可以选择层叠并缩放,指定以十、百、千等为单位来显示一张图片,当然,如果随便输入一个9,也是你说了算。现在选择另外一个图片,剪切。
设置其中一个柱形条的图片
点击某个柱形条,然后再点击一次,这样,就只有这一个柱形条处于活动状态,按下Ctrl和V,将刚刚剪切的图标粘贴过来。
Win10系统中的快速修改
如果你的操作系统是Win10,可以使用Ctrl和X将其他图片都剪切下来,然后点击其他需要修改的柱形条,使用Win和V键,调出剪贴板,选择需要的颜色,将柱形条依次进行修改。
现在,一个漂亮的图表就初具雏形了。
怎么用excel做统计图:美化设置
点击图表,点击图表旁的+号,点击坐标轴右侧的箭头,取消显示横坐标轴,取消显示网格线,勾选数据标签。
点击显示出来的数据,点击标签选项中的数字,在类别中选择自定义,在格式代码的第二小节中添加"人",记得“人”字两边要带上英文双引号,点击添加,标签数字后就会显示“人”字。
在开始菜单,修改标签的字体和字号,点击柱形图,在系列选项中,可以拖动间隙宽度的游标来调节柱形条之间的纵向距离,点击纵坐标,修改文本的字体和大小。
如果这个边框也觉得多余,可以点击图表 ,在填充与线条中点击边框,选择无线条即可。
回到表格,打开视图菜单,取消显示网格线,一个清爽 漂亮的图表就做好了。
这时改动一下原始数据,图表也会实时响应数据的更改。
这些数据如果是通过公式或函数得出的,计算结果改变,图表也会实时更改。
如果你想简单又快速的制作excel统计图表,可以使用九数云BI,它是帆软软件倾力打造的一款SAAS BI产品,是一款在线BI、报表和数据分析工具,能帮助各行各业的人员快速地进行百万级别以上的数据分析,并搭建各类报表系统;可以提供数据分析、故事报告、数据可视化等功能。

热门产品推荐