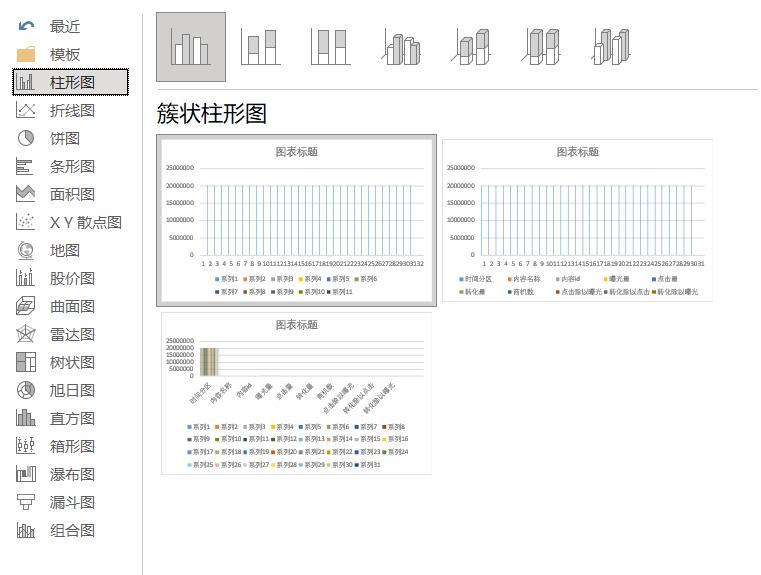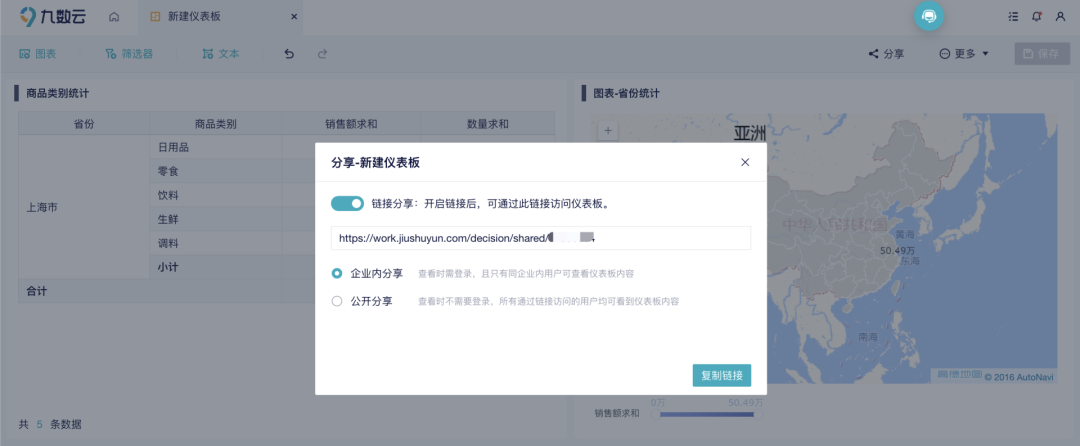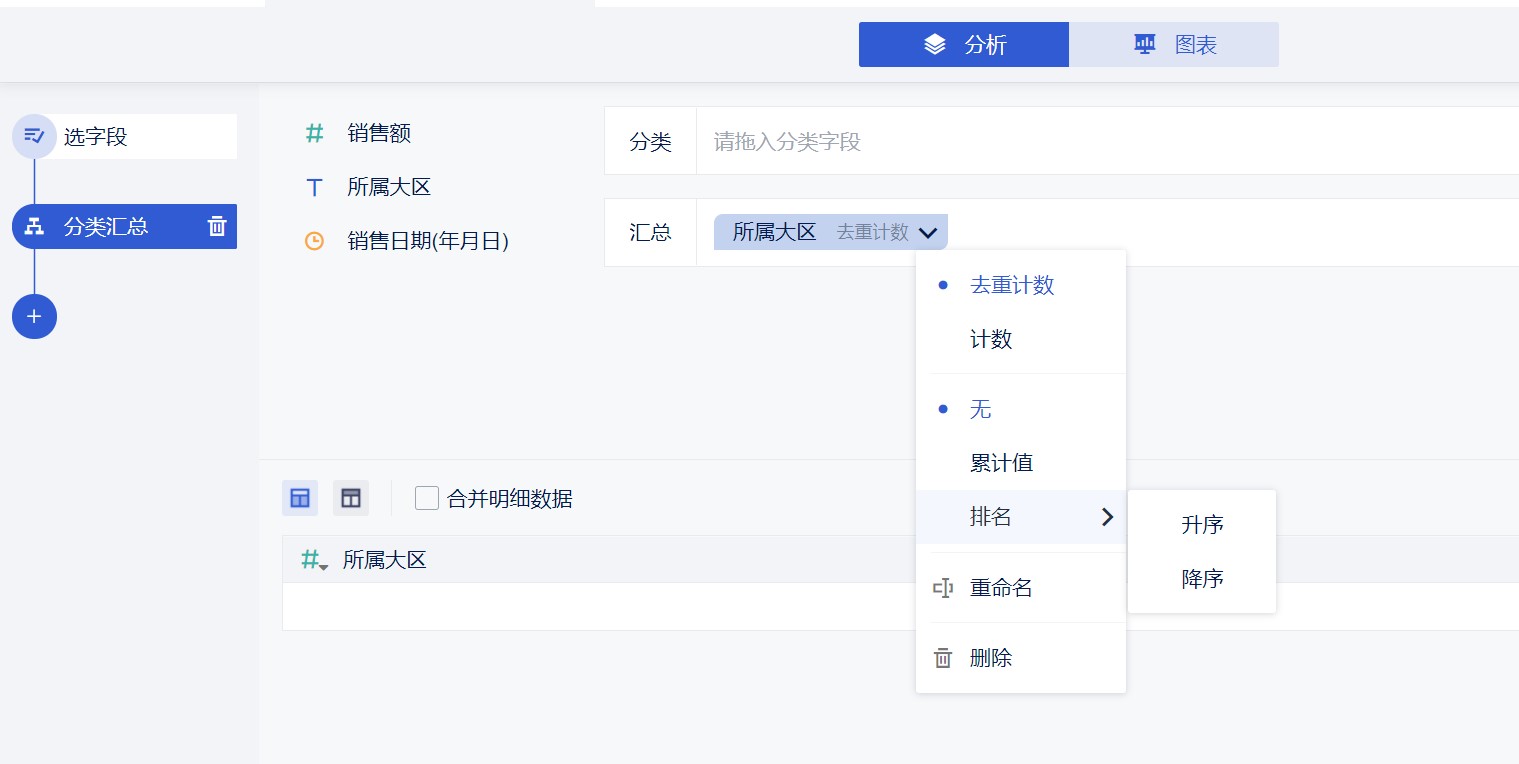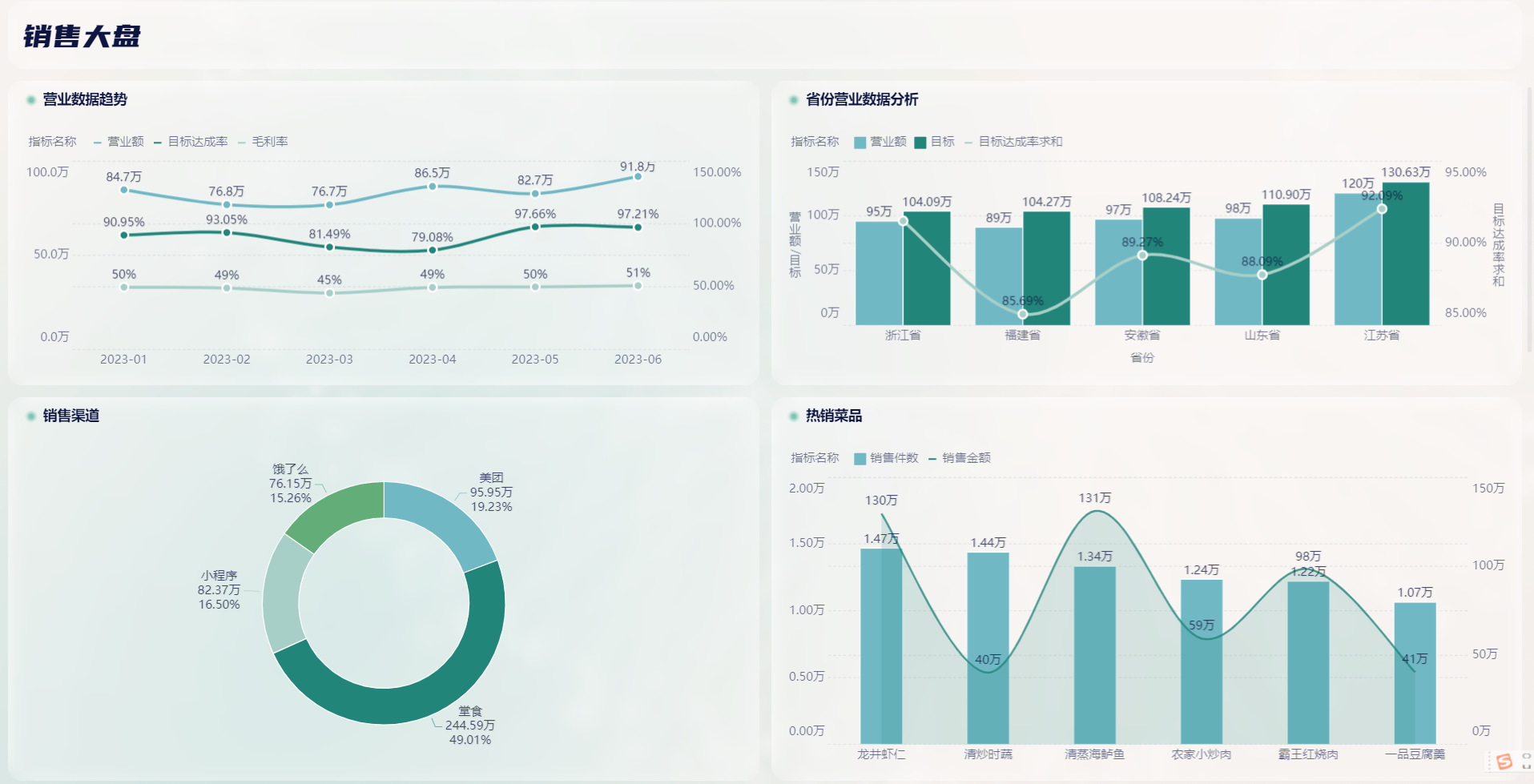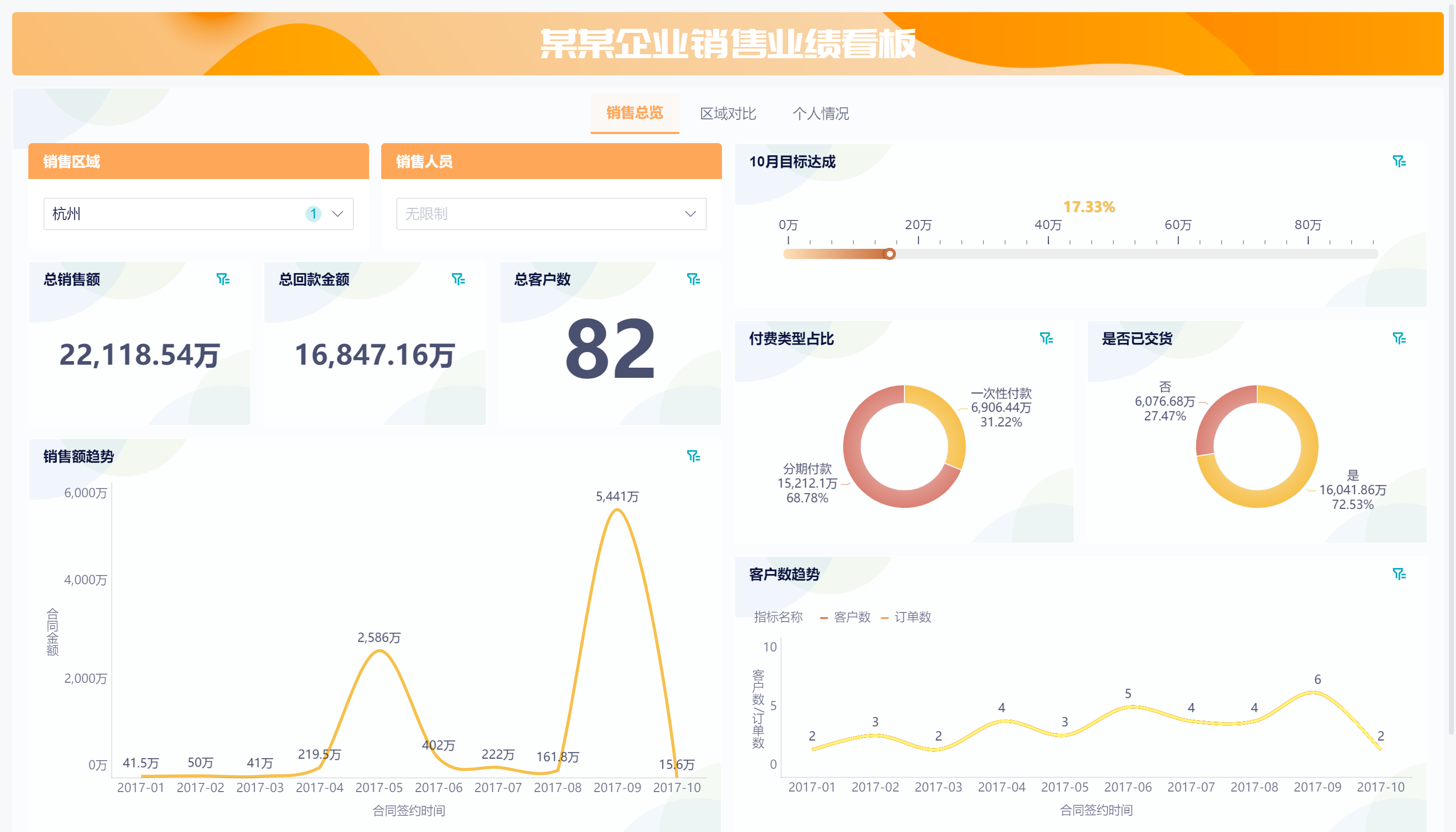excel如何做动态图表?掌握这个功能就够啦!——九数云BI | 帆软九数云
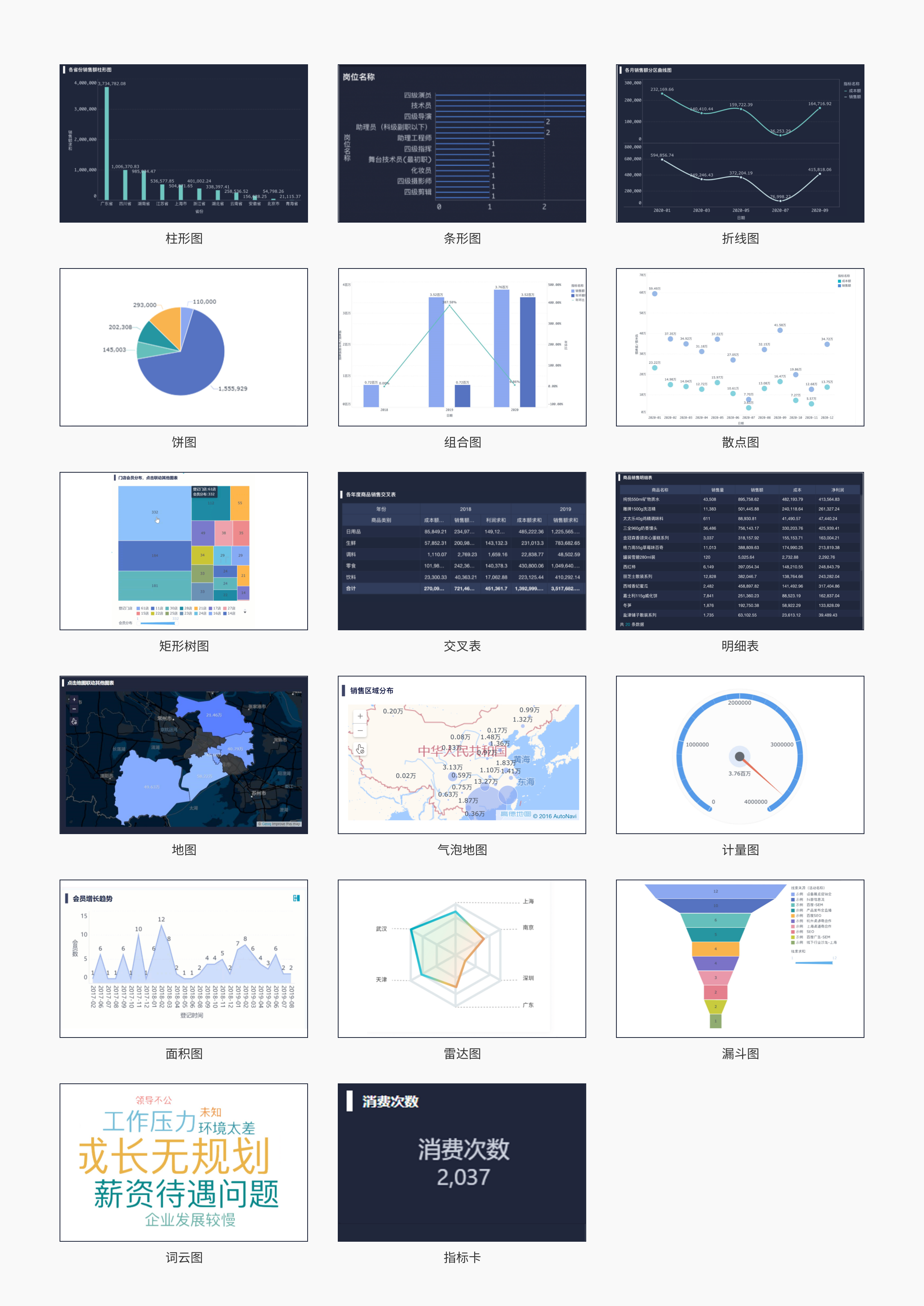
excel如何做动态图表?掌握这个方法,就不需要再临时抱佛脚搜索图表制作攻略啦!
对数据的统计分析或者可视化,要便于阅读和理解,能够直击要点,如果数据太多,做出来的图表就会非常的复杂,显得非常的凌乱,本应该是一眼能够看明白的图表,此时却成了鸡肋……那如何使图表简单、并且具有很高的可观性了?那就看看下面吧!
一、excel如何做动态图表:效果图。
从效果图中可以看出,只需单击右侧的复选框,便可以控制数据的显示,对原本复杂的图表进行了简化,但并没有减少要显示的数据,简化的同时达到了预期的目的。
二、excel如何做动态图表:制作方法。
(一)excel如何做动态图表:插入开发工具。
默认情况下,【开发工具】菜单不在常用工具栏中,需要将其插入到常用工具栏。
方法:
单击【文件】菜单中的【选项】,打开【Excel选项】对话框,单击【自定义功能区】,在右侧的【自定义选项卡区】选中【开发工具】后【确定】即可。
(二)excel如何做动态图表:建立辅助数据区域。
方法:
1、组织需要显示的数据区域,并粘贴到空表区域。
2、删除除第一行、第一列之外的其它数据区域。
(三)excel如何做动态图表:插入复选框,并修改名称。
方法:
1、单击【开发工具】菜单【控件】组中的【插入】,选择复选框,在目标区单击即可。
2、修改复选框名称分别为1月、2月、3月、4月、5月、6月。
(四)将复选框与单元格进行绑定。
方法:
1、选中复选框并右击,选择【设置控件格式】,打开【设置控件格式】对话框。
2、单击【单元格链接】右侧的箭头,选择需要绑定的目标单元格,单击箭头返回之后并【确定】。
3、依次绑定其它复选框。
解读:
绑定的单元格地址必须是连续的,如示例中的C13:H13区域。以便后期数据的处理。
(五)excel如何做动态图表:调用数据至辅助数据区域
方法:
1、选中辅助数据区域中的目标单元格区域,即C17:H26。
2、输入公式:=IF(C$13=TRUE,C3,"")并用Ctrl+Enter批量填充。
3、选中或取消复选框,辅助数据区域的值随之变化。
解读:
C13为复选框绑定的第一个单元格地址。C3为对应的数据区域的值。
(六)excel如何做动态图表:插入图表。
方法:
1、选定辅助数据区域,单击【插入】菜单【图表】组中【插入柱形图或条形图】箭头下的【簇状柱形图】。
2、调整图表大小及位置。
(七)调整复选框位置并美化图表。
方法:
1、按住Ctrl键选中所有复选框,右键-【置于顶层】。
2、将复选框拖放到合适的位置。
3、通过控制复选框显示数据。
最后,为大家推荐一款自助式的图表制作软件:九数云BI,它无需任何代码,只需经过拖拽就可以生成图表,并且提供17个大类、40+小类的图表类型,包括表格、折线图、柱状图、饼图、组合图等基本图表;也包括面积图、词云图、热力图、漏斗图、矩形树图、地图、堆积图、仪表盘等高级图表,快来试试吧!

热门产品推荐