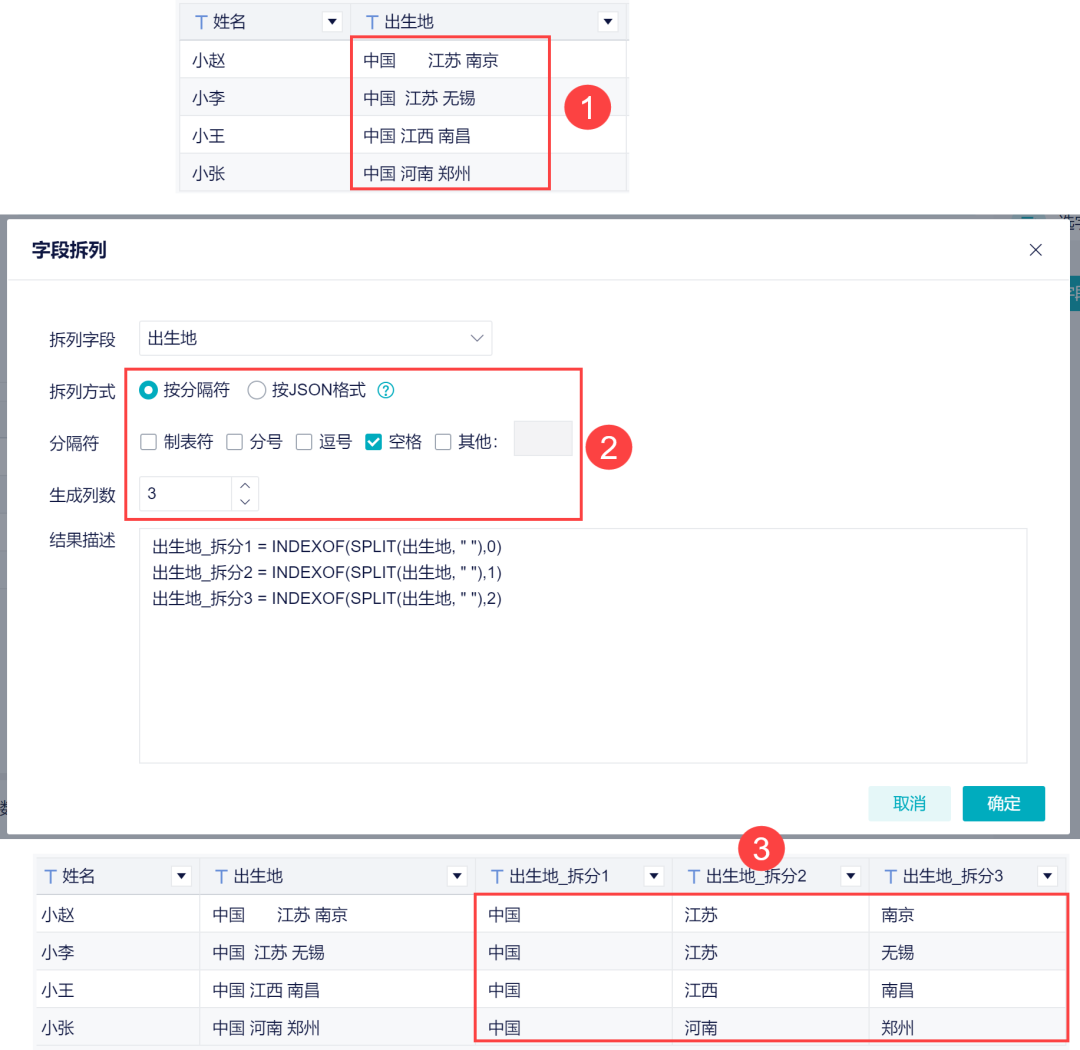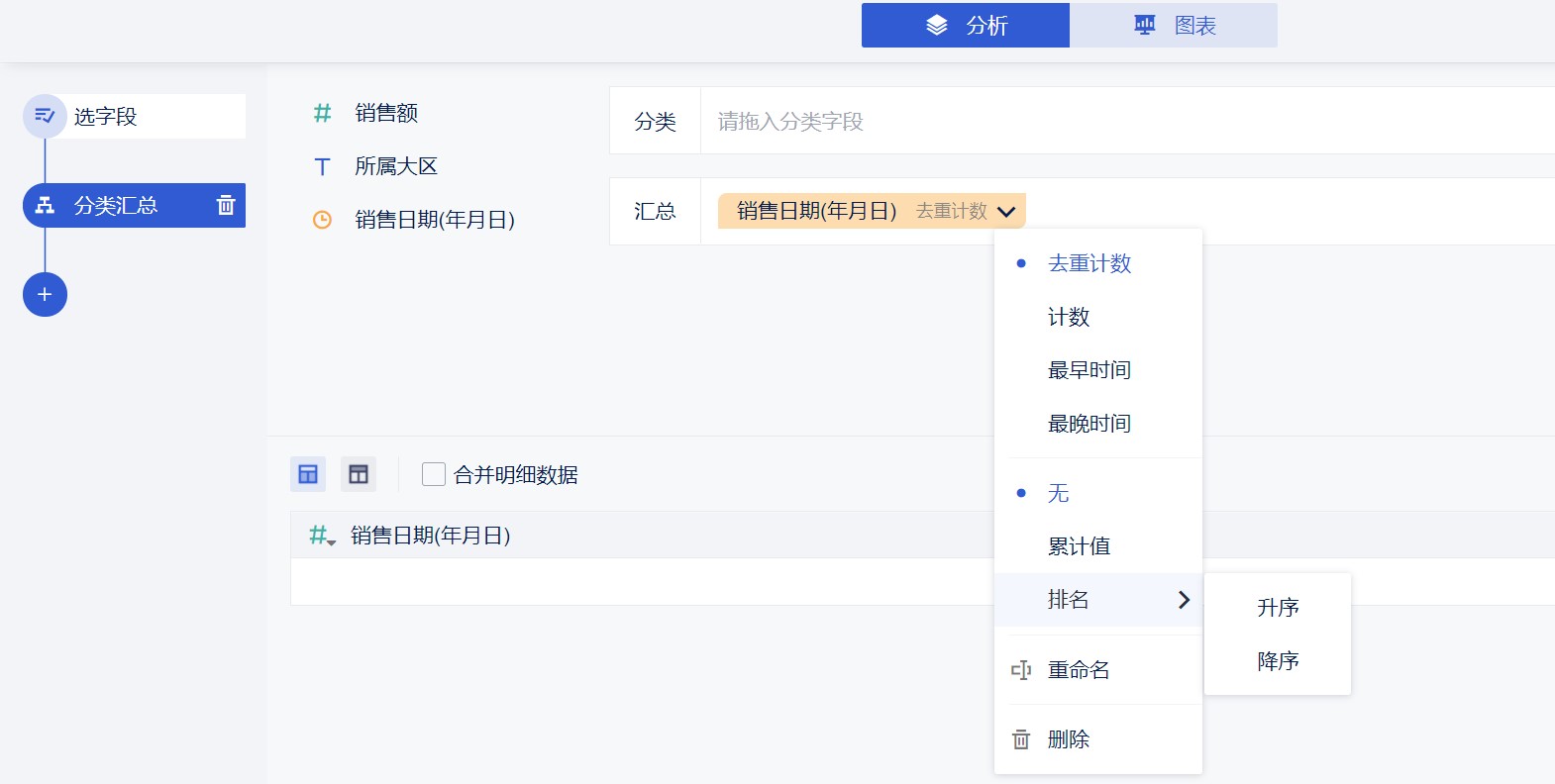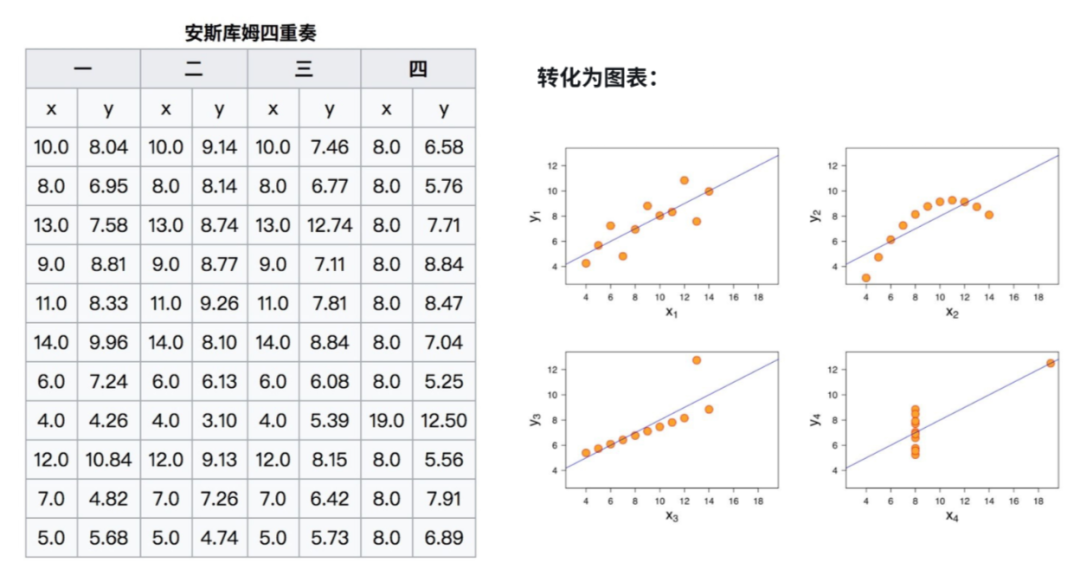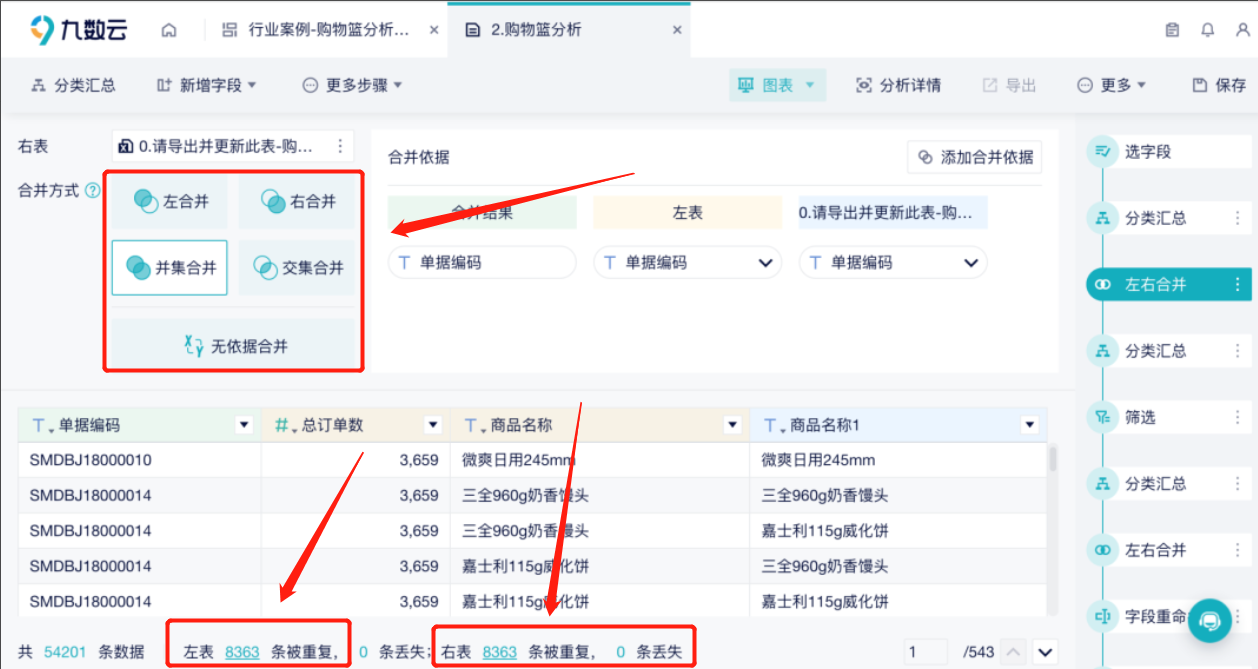excel数据分析可视化利器!新手小白不要错过!——九数云 | 帆软九数云
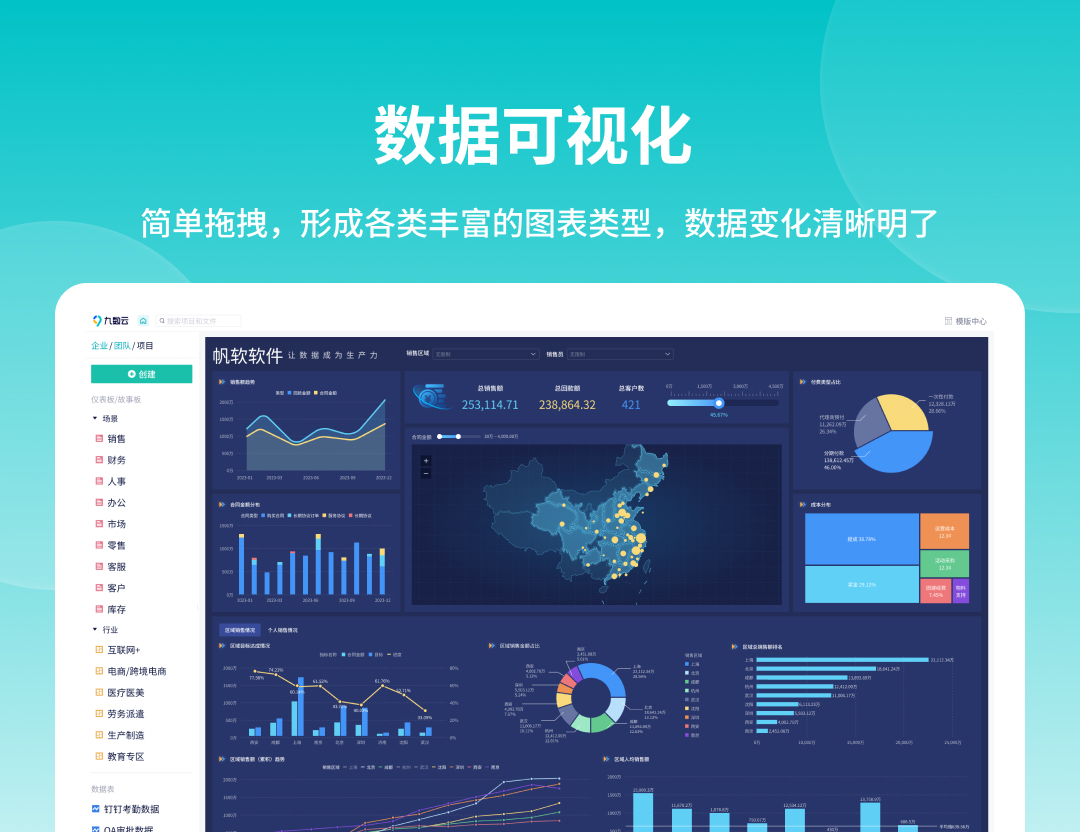
对excel数据分析可视化的利用还停留在图表,那你已经落后啦!快来看看这篇利用excel条件格式进行可视化的技巧!保证99%的人都不知道!
Excel表格中的条件格式是一个非常强大实用的Excel功能,也是对表格进行可视化设置的利器。有时我们只需要简单设置即可对目标数据区域进行数据美化、突出显示数据、按照既定条件设定格式等多种功能。今天就跟大家分享通过条件格式对Excel数据进行可视化格式的技巧,动图演示,让你一学就会。
一、excel数据分析可视化怎么做:美化表格
常见的美化表格有3种显示样式:数据条、色阶、图标集
操作方法:
先选中目标数据区域,点击【开始】-【条件格式】,然后选择数据条、色阶、图标集需要的对应显示样式即可
1、条件格式-数据条
选中数据,点击条件格式,选择其中一种数据条即可
2、条件格式-色阶
选中数据,点击条件格式,选择其中一种色阶即可
3、条件格式-图标集
选中数据,点击条件格式,选择其中一种图标集即可
二、excel数据分析可视化怎么做:条件格式,高亮突出显示查询结果
如下图所示,我们通过“姓名”,查询对应的“语文”成绩,然后把要查询到的成绩同时在表格中高亮显示。
操作方法:
1、先选择需要高亮突出显示的数据区域→然后点击【开始】-【条件格式】-【新建规则】调出新建格式规则”对话框
2、在弹出的“新建格式规则”对话框中,规则类型选择【使用公式确定要设置格式的单元格】,在设置格式里面输入公式:=AND($A1=$F$3,A$1=$G$2),接着点击【格式】,在弹出的对话框中选择“图案”,选择红色,点击确定即可,如下图所示
解读:
公式=AND($A1=$F$3,A$1=$G$2)
公式含义就是:当左侧表格姓名这列数据中等于查询中的姓名,并且当左侧姓名所在行数据中等于查询中的实发工资,就符合条件,然后把单元格背景色设置成红色。公式中$A1就是锁列不锁行,A$1就是锁行不锁列。
三、excel数据分析可视化怎么做:条件格式,显示数据趋势
如下图所示,这是1月和2月的员工销售业绩,我们可以为二月份销售业绩设置变化趋势,如果直接填写数据,不容易直接看出变化趋势。
其实,我们可以使用↑↓箭头,搭配字体颜色,使用条件格式来批量的设置。当销售业绩增加时时,增加向上箭头↑并且自动标记红色;当销售业绩下降时,增加向下箭头↓并且自动的标记成绿色,效果如下:
操作方法:
1、首先选择2月份销售业绩数据区域→【条件格式】-【新建规则】调出新建格式规则”对话框
2、在弹出的“新建格式规则”对话框中,规则类型选择【使用公式确定要设置格式的单元格】,在设置格式里面输入公式:=$C2>$B2,接着点击【格式】,在弹出的【单元格格式】窗口【数字】-【自定义】里面,加一个向上箭头↑G/通用格式,最后点击【字体】调整成红色,加粗即可
3、使用上面1-2同样的步骤只需把设置格式里面输入公式:=$C2<$B2;【自定义】里面,加一个向下箭头↓G/通用格式;【字体】调整成绿色,加粗即可
如果你觉得上述操作太繁琐,也可以尝试自带几十种图表模板的九数云,它是帆软打造的一款在线BI、数据分析和图表制作软件,可以连接excel、飞书文档、简道云表单和各类数据库,支持内部实时协作,方便成员间数据透明。零代码分析千万级别的数据并制作各类美观图表,功能强悍的数据可视化工具网站,快来试试吧!

热门产品推荐