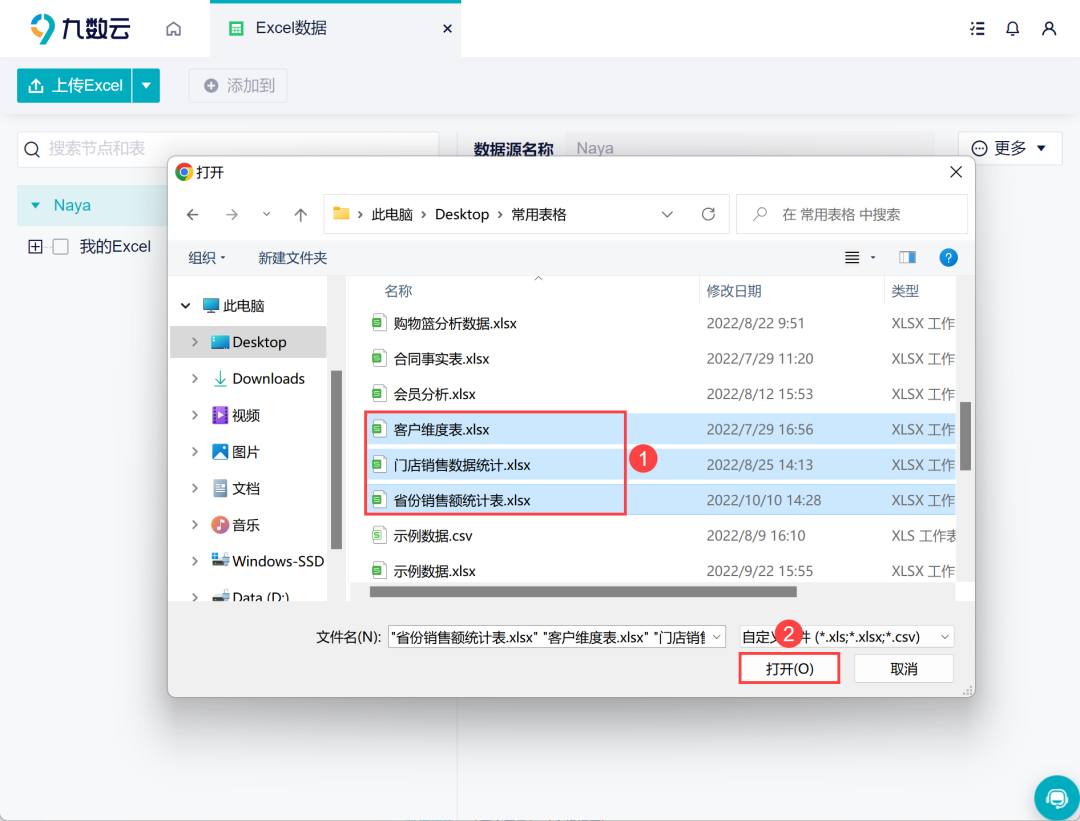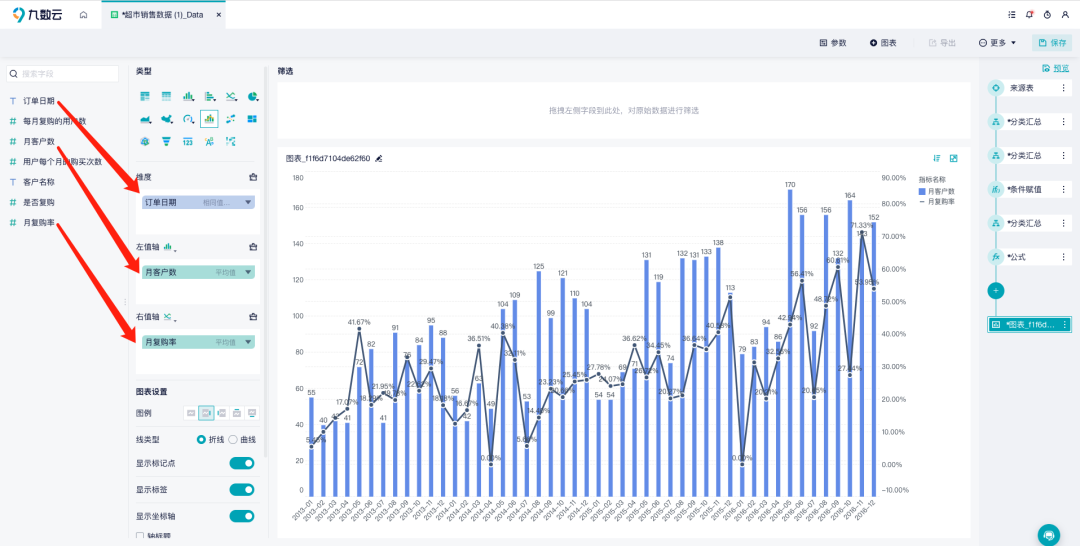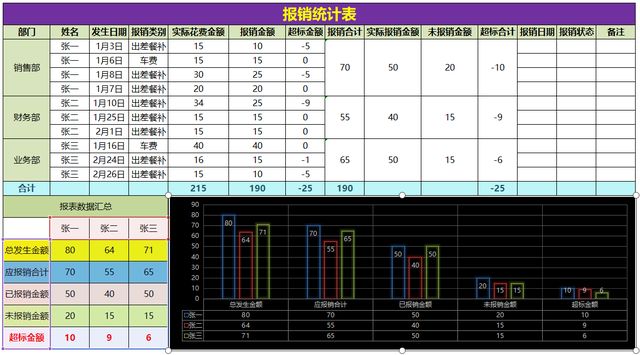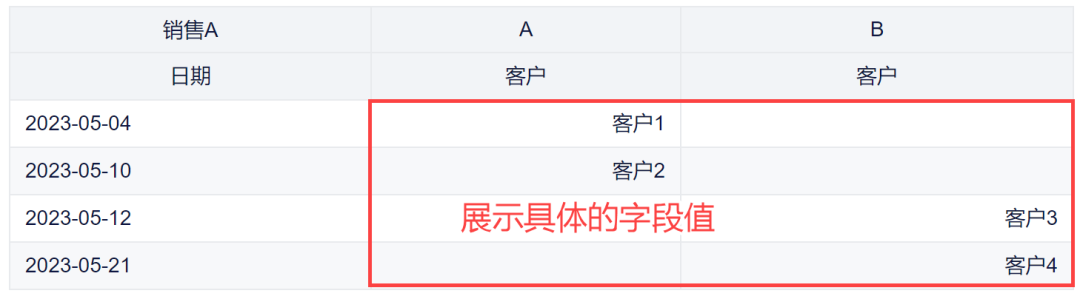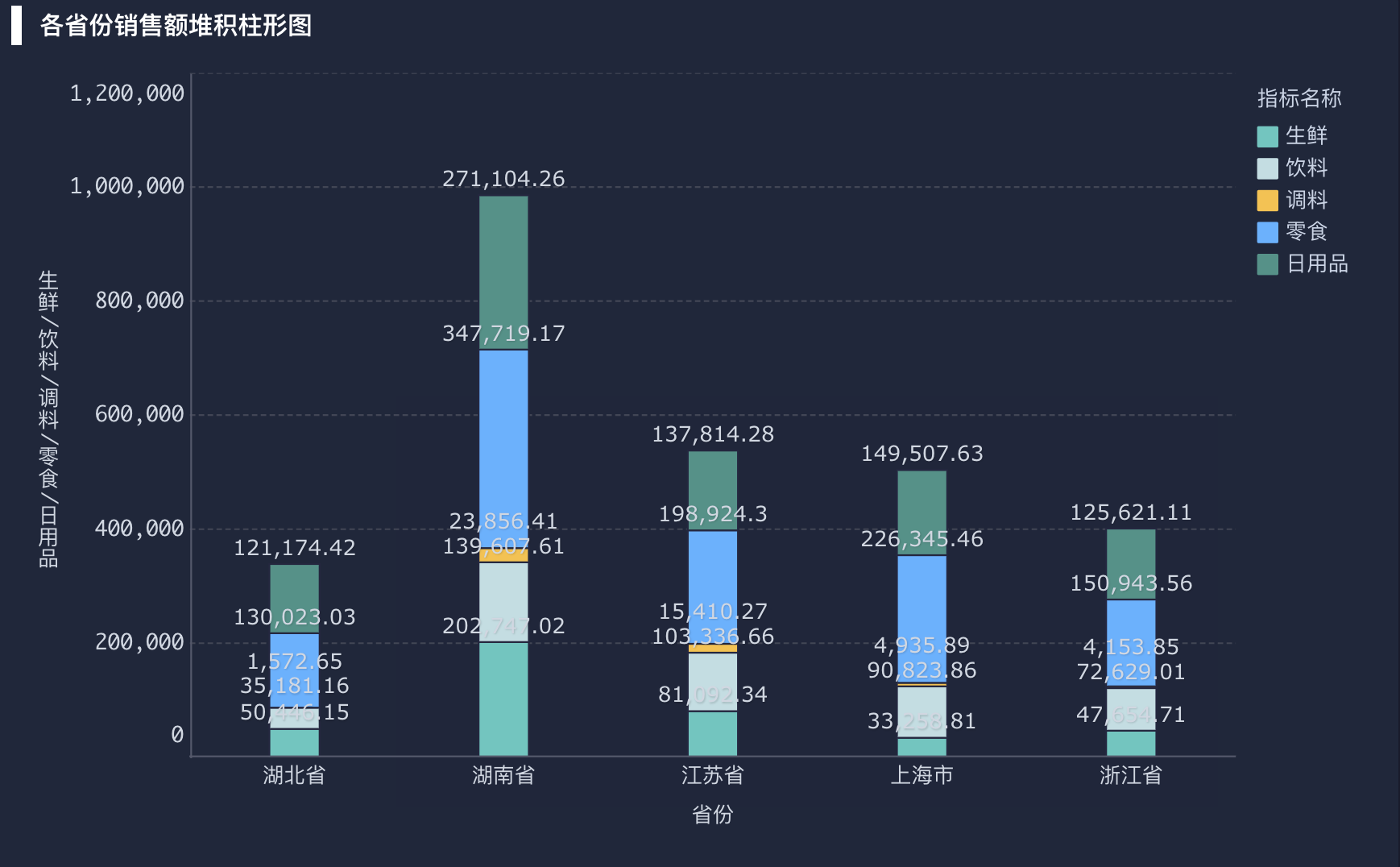excel表格图表制作教程:3步让你的图表秒变高大上!——九数云BI | 帆软九数云
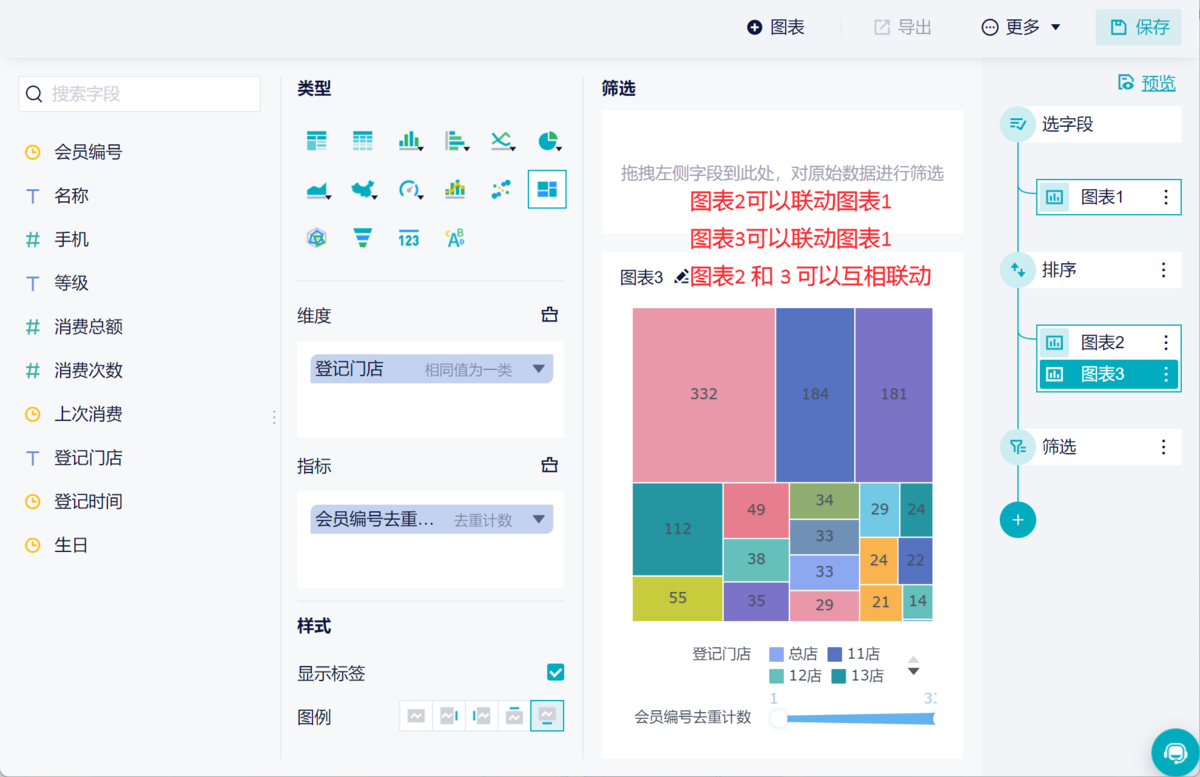
我们经常能在网上看到很炫酷很漂亮的表格图表,看上去很复杂,完全不知道从哪里下手。下面就来看看小编带来的excel表格图表制作教程吧!
例如,一般情况下,我们制作出来的图表是这样的,虽进行各种编辑与修饰,费了九牛二虎之力,却总感觉缺少点什么。
其实只要这三步,就能制作出高大上的图表,又快又好。
简单三步,轻松实现,具体方法如下:
一、excel表格图表制作教程:转化为超级表
这一步是基础性操作,非常重要,将表格区域转化为超级表,可以让数据灵动起来,以便使用诸如切片器、数据筛选等功能。
操作步骤:
1.如下图所示,选定表格数据区域,选择“插入”选项卡,单击“表格”组里的“表格”或按快捷键Ctrl+T;
2.如下图所示,在打开的“创建表”对话框中确定数据区域准确,单击“确定”按钮;
3.选择“设计”选项卡,取消勾选“表格样式选项”里的“筛选按钮”,得到如下图所示的超级表。
温馨提示:选定数据区域时,切记不要把“产品销量统计表”所在单元格区域选进去。
二、excel表格图表制作教程:使用图表样式
这一步很关键,主要是利用Excel的图表样式功能,能快速让图表由乌鸡变凤凰,然后再简单编辑与个性化修饰,同时进行相关必要操作即可。例如本例,还需要将总计系列修改为次坐标轴。
操作步骤:
1.如下图所示,选定表格,插入图表;
2.如下图所示,调整图表大小,修改图表标题,将总计系列修改为次坐标轴;
3.如下图所示,选择“设计”选项卡,选择“图表样式”组里的“样式四”。
温馨提示:使用何种图表样式可根据实际需求而定,同时可在所选样式的基础上步一步修改。
二、excel表格图表制作教程:制作动态图表
这一步是锦上添花,本例中通过切片器实现动态图表。
1.如下图所示,选择“插入”选项卡,选择“筛选器”组里的“切片器”;
2.如下图所示,在打开的“插入切片器”对话框中勾选“区域”,单击“确定”按钮;
3.如下图所示,轻松利用切片器“区域”对话框中选择一个或几个“区域”,实现动态图表。
温馨提示:举一反三,恰当应用Excel的筛选器等功能,可实现动态图表等操作。
简单三步就让图表大变样,瞬间变得高大上,这个套路你学会了吗?
觉得有用请点“赞”和“在看”、收藏,转发分享给自己备份一份,以便以后忘记时可以快速找到查看!

热门产品推荐