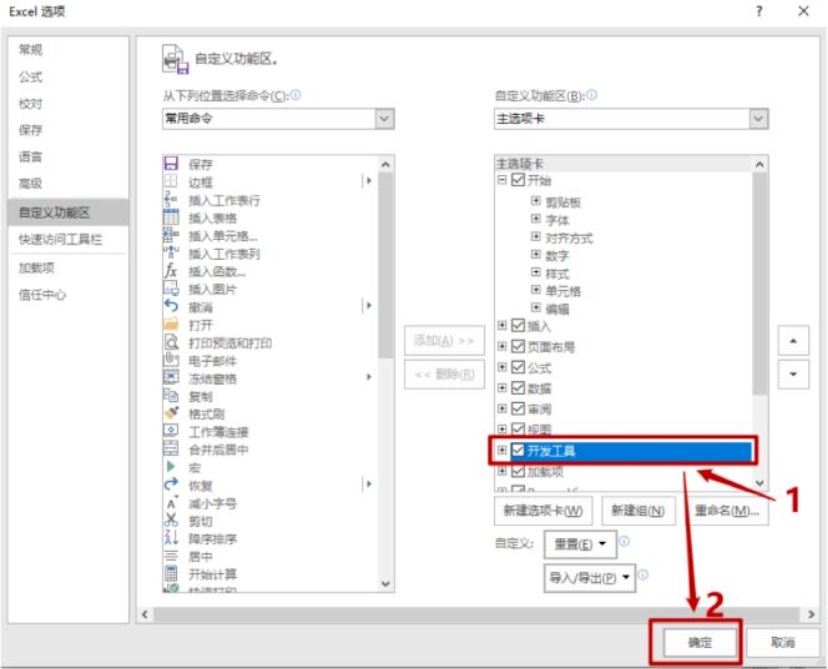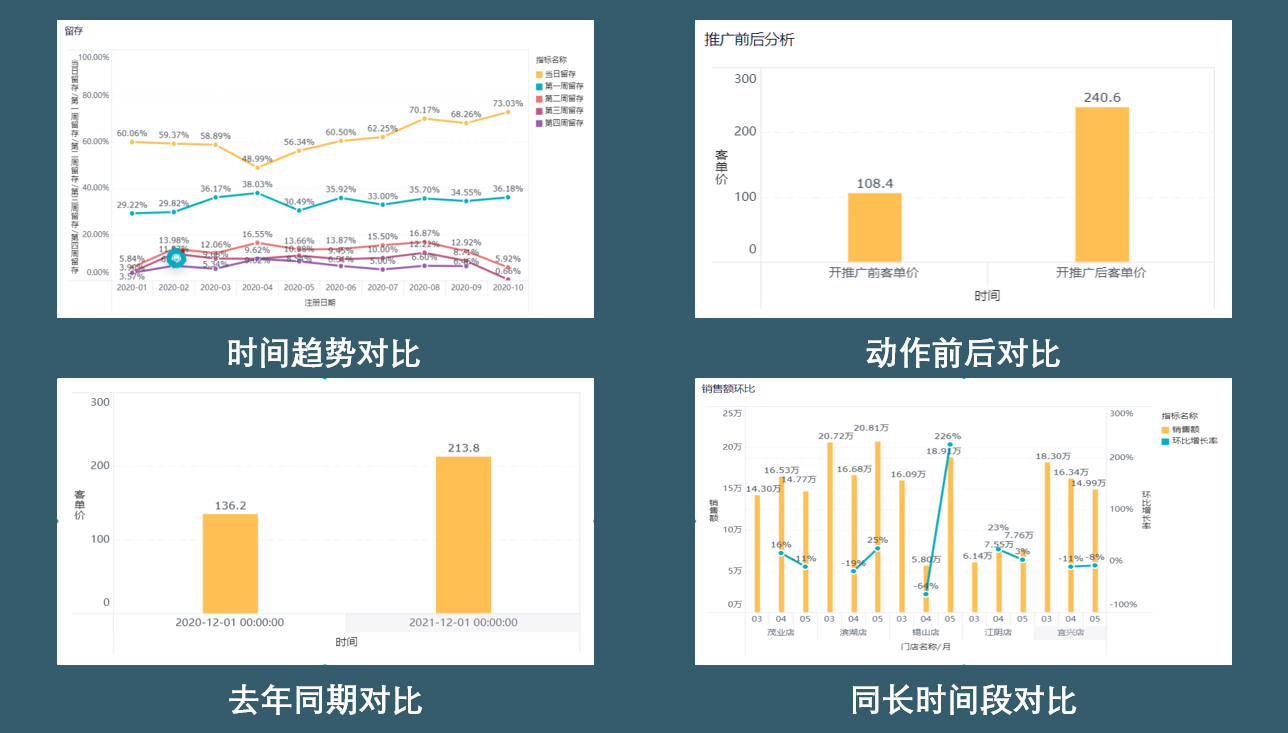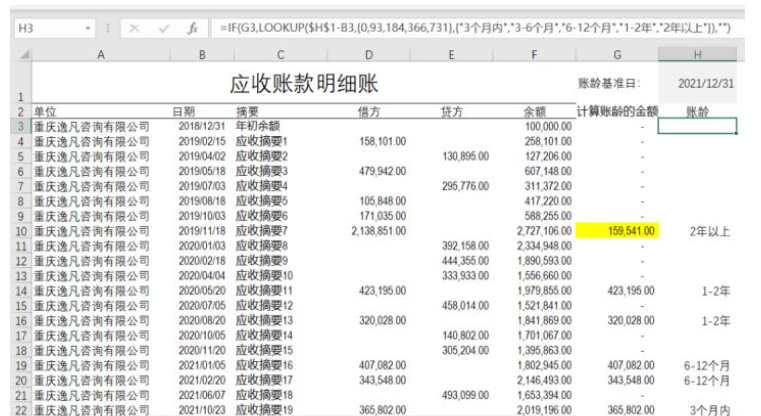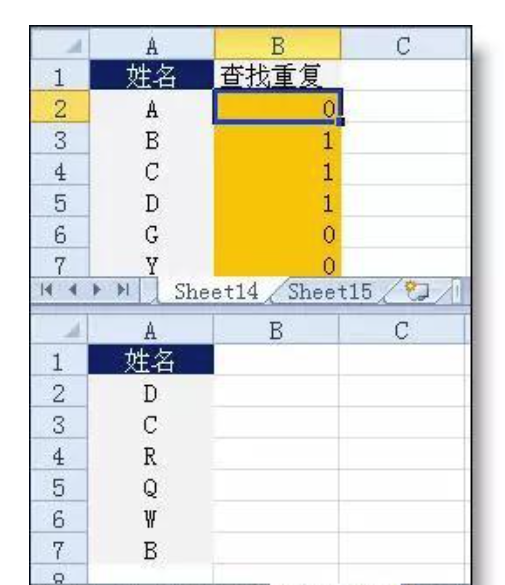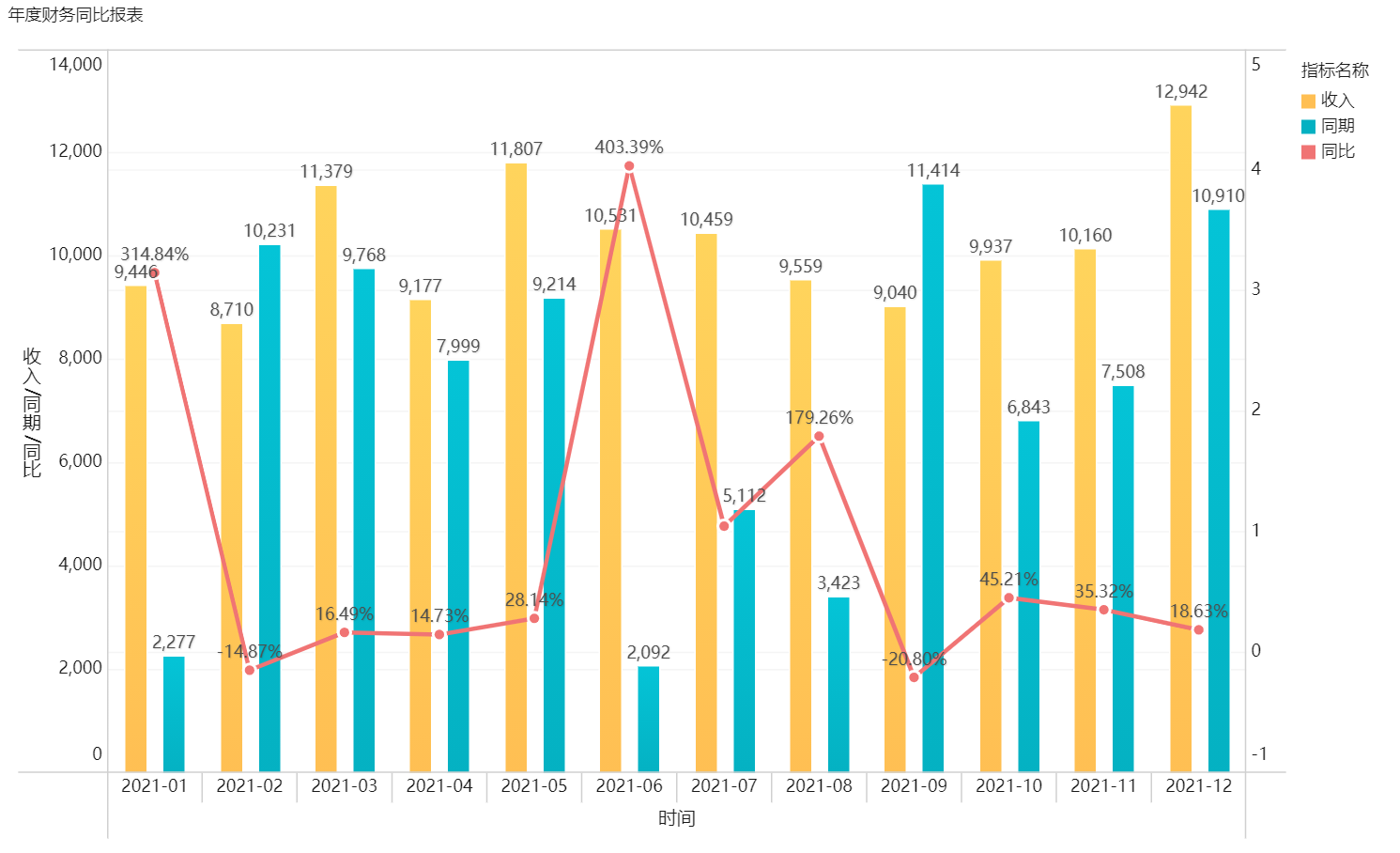史上最全excel时间轴图表制作攻略,让你分分钟成为数据大师!——九数云BI | 帆软九数云

在大数据时代,图表是展示数据的常见方法,下面我们要聊的是excel时间轴图表制作步骤。
在日常工作中,我们经常会遇到制作时间轴信息图表,今天给大家介绍一下如何制作,其实方法很简单,学会制作时间轴信息图表,可以用于展示公司的发展历程,更好地了解每个事件发生的时间,也可以用来展示项目发展。
excel时间轴图表操作方法:
一、excel时间轴图表制作:准备数据源,建立辅助列
在打开的公司发展历程的表格中,我们建立一个辅助列,输入数值如图,这里的数值要求需要一正一负,并且在固定范围,如图所示。
二、excel时间轴图表制作:插入图表
点击表格中的空白单元格,单击插入图表,我们选择一个空白的散点图。
三、excel时间轴图表制作:添加数据
选中散点图表,点击图表工具,点击选择工具,在打开的窗口中,我们将X轴系列值设置为【年份】,将Y轴系列值设置为【位置】,最后点击确定。
四、excel时间轴图表制作:添加误差线
选中其中一个散点,我们点击右上角的工具栏,勾选误差线,如图。
五、excel时间轴图表制作:设置误差线
1、首先选中横向误差线,Ctrl+1打开属性窗口,将线条设置为无;接着选中竖向误差线,在属性窗口,将方向设置为【负偏差】,然后将误差量设置为【百分比误差】,将值设置为100%。
2、最后点击填充与线条,我们设置线条的填充色,宽度设置为1.75磅,选择线条样式为虚线。
3、选中其中一个散点,在属性窗口,点击标记,在标记选项中勾选内置,选择方形,大小设置为9,线条设置为无线条,如图。
六、excel时间轴图表制作:设置X轴格式
选中X轴,Ctrl+1打开属性窗口,点击坐标轴,将单位【次要】单位设置为1,点击刻度线,将主刻度线类型设置为交叉。点击填充与线条,设置线条颜色和粗细,最后为线条添加一个箭头样式即可。
七、excel时间轴图表制作:添加数据标签
点击图表,选择添加数据标签,选中数据标签,在打开的设置数据标签窗口中,将Y与引导线的对勾去掉,勾选单元格中的值,我们选择重要事件那一列的数据,标签设置为靠右显示。
八、excel时间轴图表制作:最后我们根据需要,对图表进行美化即可。
当然,随着科技的腾飞,数字分析技术也在不断进步,数据分析的门槛也在降低,比如即使是0数据分析基础的小白,也可以通过九数云BI轻松完成图表的制作与数据的分析,轻松连接excel、飞书文档、简道云表单和各类数据库。最后,也希望大家可以在职场中利用数据分析能力更加如鱼得水。

热门产品推荐