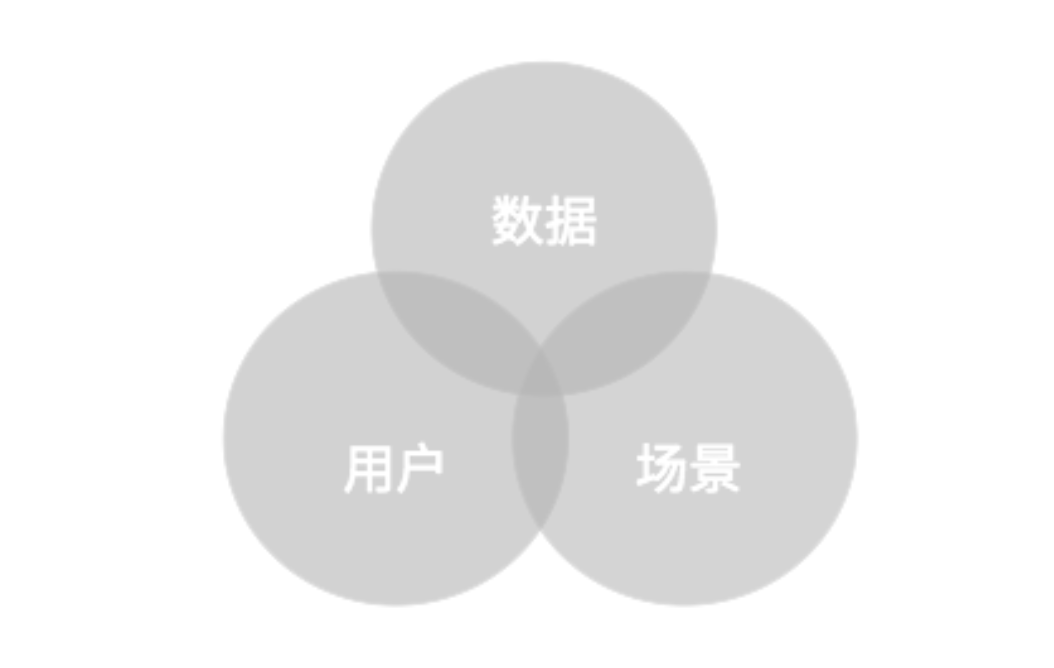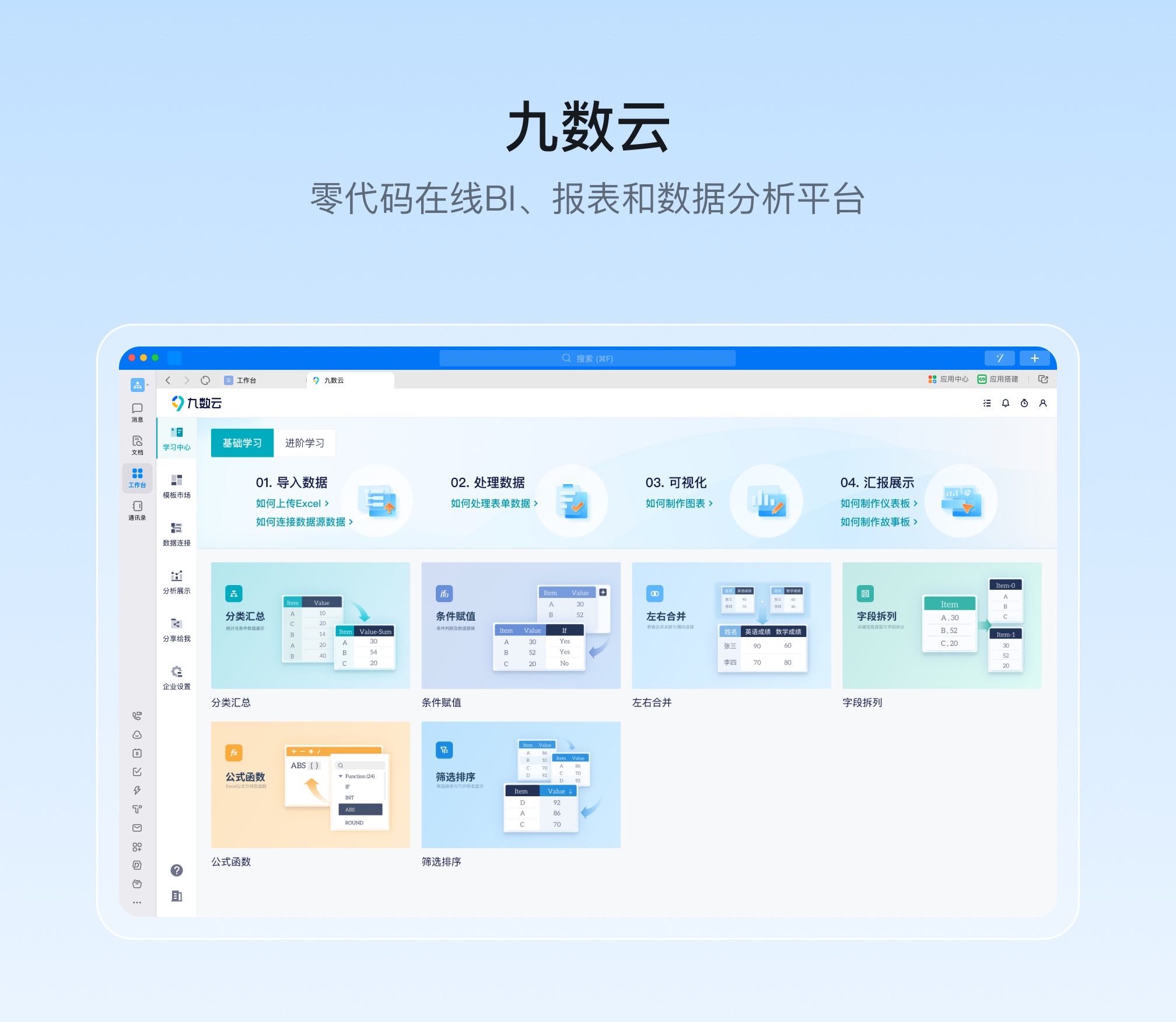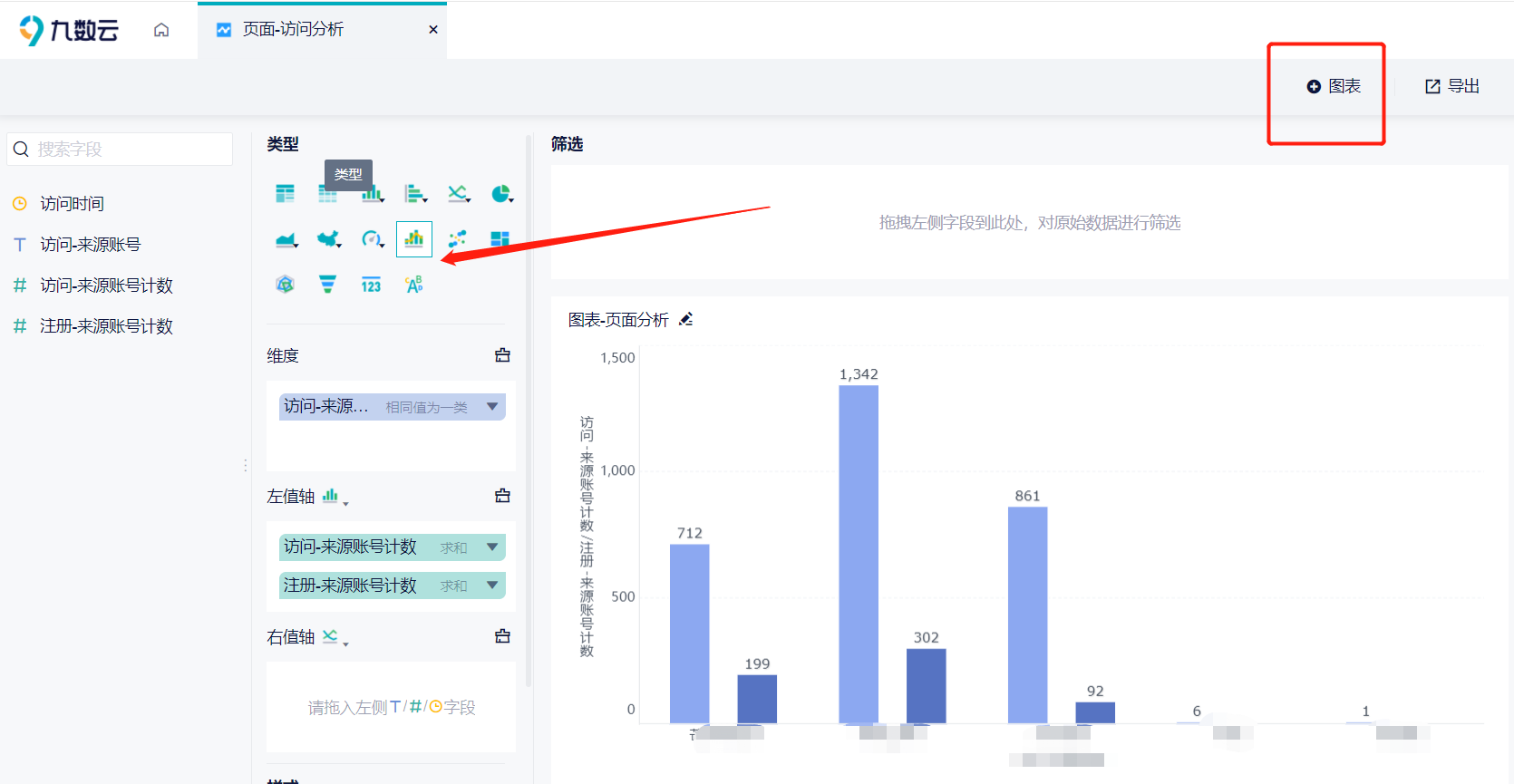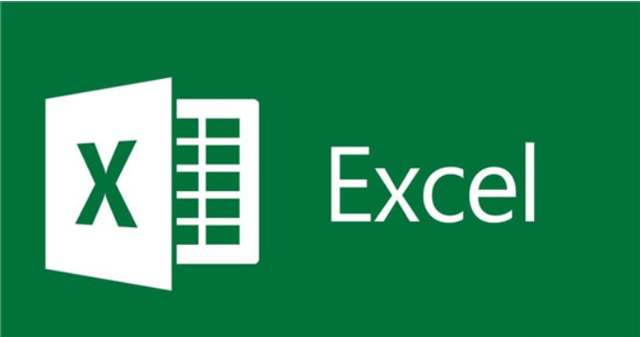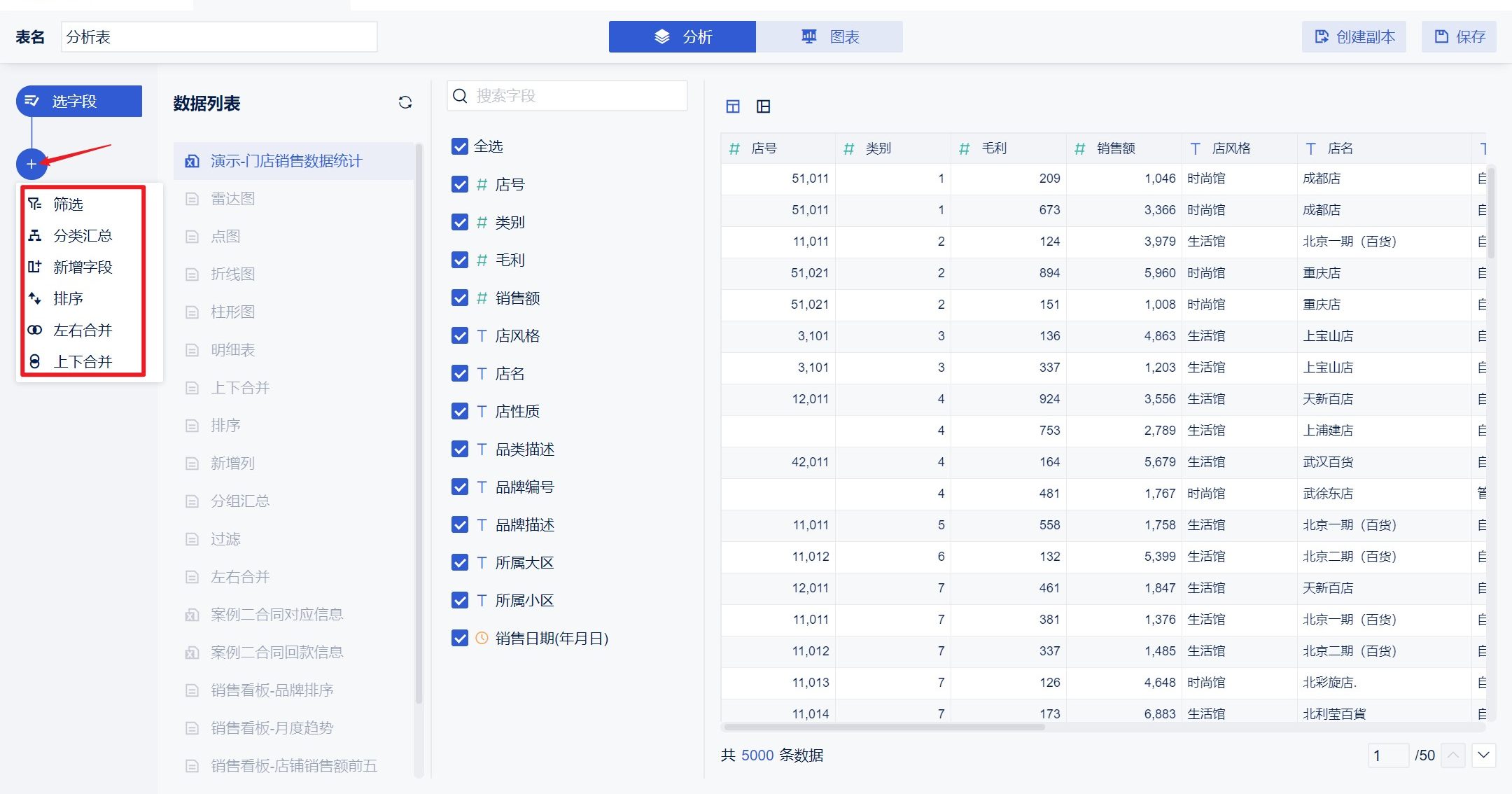如何制作趋势图表?excel小技巧请记牢!——九数云BI | 帆软九数云
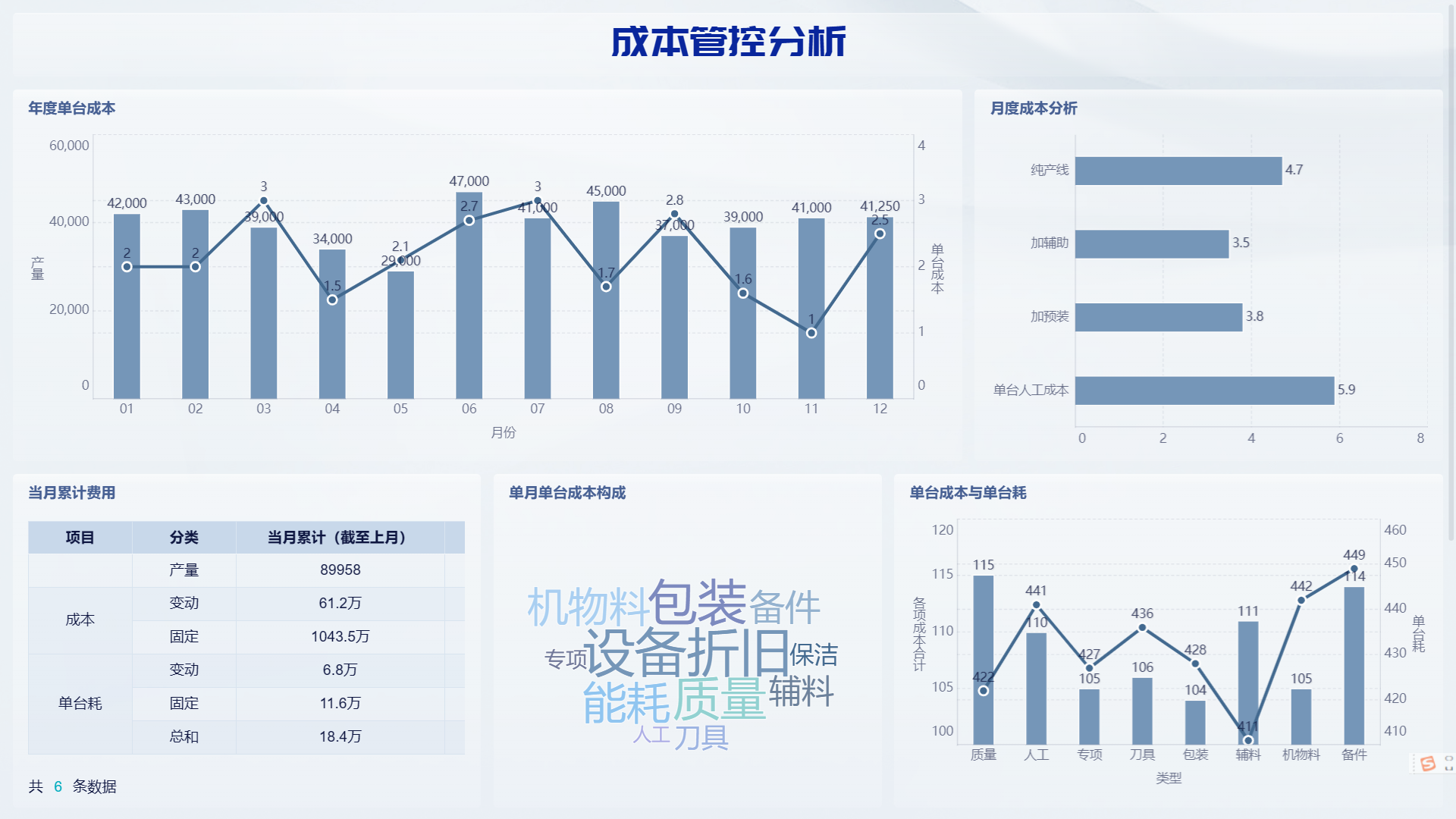
Excel作为最接地气的免费的数据分析工具,操作简单、容易上手。那大家知道如何在excel中如何制作趋势图表吗?这份详细的教程大家不要错过~
excel中的趋势线是一条最为符合统计规律的回归线, 用于对数据变化趋势的预测,也称为回归分析,有利于分析数据的走向以及现有数据与趋势之间的差异。
如何制作趋势图表具体操作步骤如下:
1、如何制作趋势图表:转换图表
由于三维图表不能够添加趋势线,所以需要将三维图表转换成二维图表。选中图表,切换到【设计】选项卡,在【类型】组中单击【更改图表类型】按钮。弹出【更改图表类型】对话框,在左侧单击【柱形图】标签,在右侧列表中选择【簇状柱形图】选项,单击【确定】按钮,将图表类型转变为簇状柱形图。
2、如何制作趋势图表:添加相关命令
单击选中图表中的“武汉分公司”对应的柱形图,切换到【布局】选项卡,在【分析】组中单击【趋势线】下拉按钮,执行【指数趋势线】命令。
图1
3、趋势线已添加到excel图表中的“第二季度”对应的柱形图上。
图2
4、为 “保定分公司” 数据系列和“青岛分公司”数据系列添加趋势线,右击趋势线,在弹出的快捷菜单中执行【设置趋势线格式】命令。
5、弹出 【设置趋势线格式】对话框,单击【趋势线选项】标签,单击【线性】单选按钮。
图3
6、单击【线条】标签,单击【实线】单选按钮,单击【颜色】下拉按钮,选择趋势线的颜色,单击【关闭】按钮。
图4
7、为 “保定分公司”数据系列和“青岛分公司”数据系列分别添加了不同颜色的趋势线以便于区分。
图5
上面的步骤我们根据一个原来excel示例图来给大家讲解了给excel图表添加趋势线,我们添加趋势线是为了能更好的做回归分析,把数据分析的更精确和清晰。
如何制作趋势图表:excel图表添加误差线
我们给excel图表添加趋势线在大公司用的还是比较多的,有时候我们可能还需要给excel图表添加误差线,接着上节的实例我们再来学习下给excel图表添加误差线的操作步骤:
1、在excel图表中选择需要添加误差线的柱形图,切换到【布局】选项卡,在【分析】组中单击【误差线】下拉按钮 , 执行【其他误差线选项】命令。
图1
2、在弹出的 【添加误差线】对话框中选择【武汉分公司】选项。
图2
3、单击【确定】按钮。
4、在弹出的【设置误差线格式】对话框中单击 Y Error Bars 标签,在右侧单击【正负偏差】和【线端】单选按钮,再单击【百分比】单选按钮,并在右侧的文本框中输入数值 5.0。
图3
5、单击【确定】按钮。
6、“武汉分公司”数据系列误差线添加完成。
图4
虽然给excel图表添加误差线我们用的不是很多,但是我们还是学习一下,以便以后我们到达大公司用得上,艺多不压身这个我们都知道。
以上内容便是excel添加趋势线和误差线的详细教程了。当然除了上述操作,目前市面上也有很多数据分析软件可以帮助我们,比如近几年兴起的九数云BI,它是可以连接excel、飞书文档、简道云表单和各类数据库,零代码分析千万级别的数据并制作各类美观图表,功能强悍的数据可视化工具网站,非常值得尝试!!

热门产品推荐