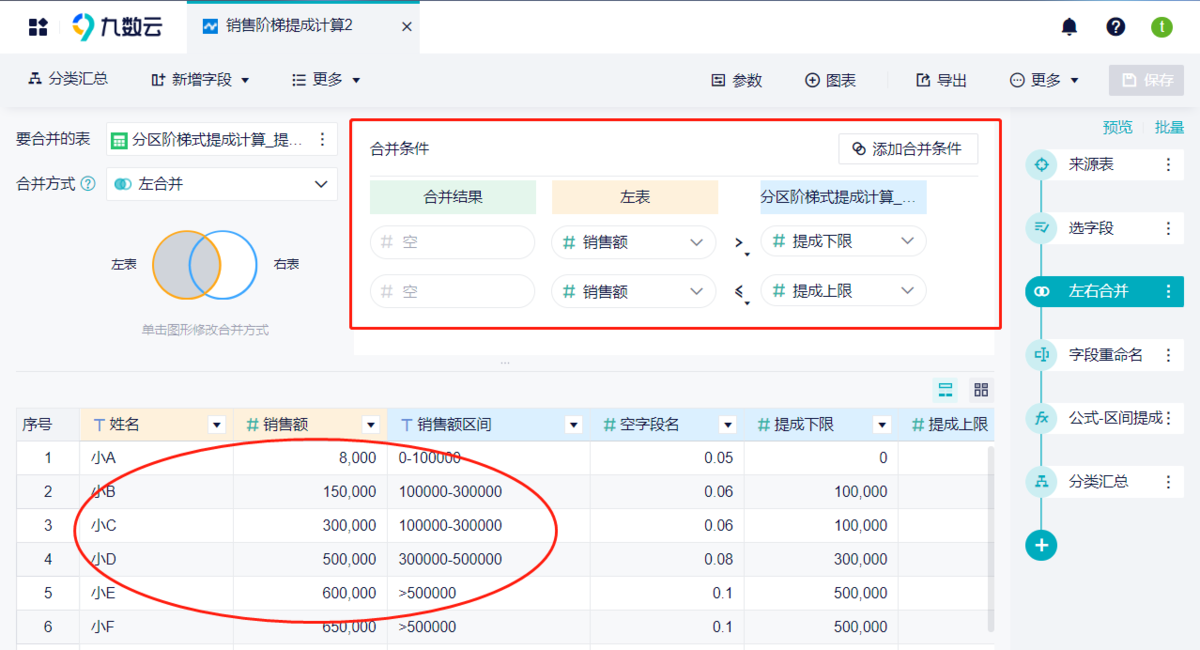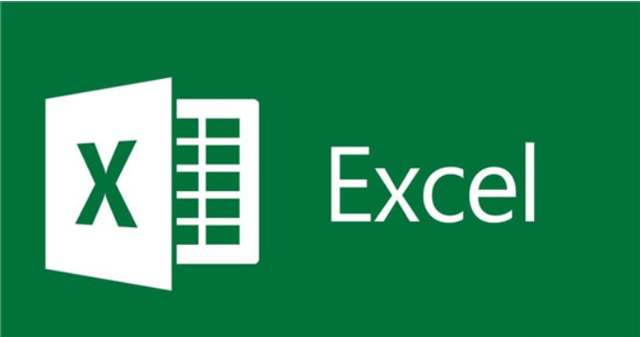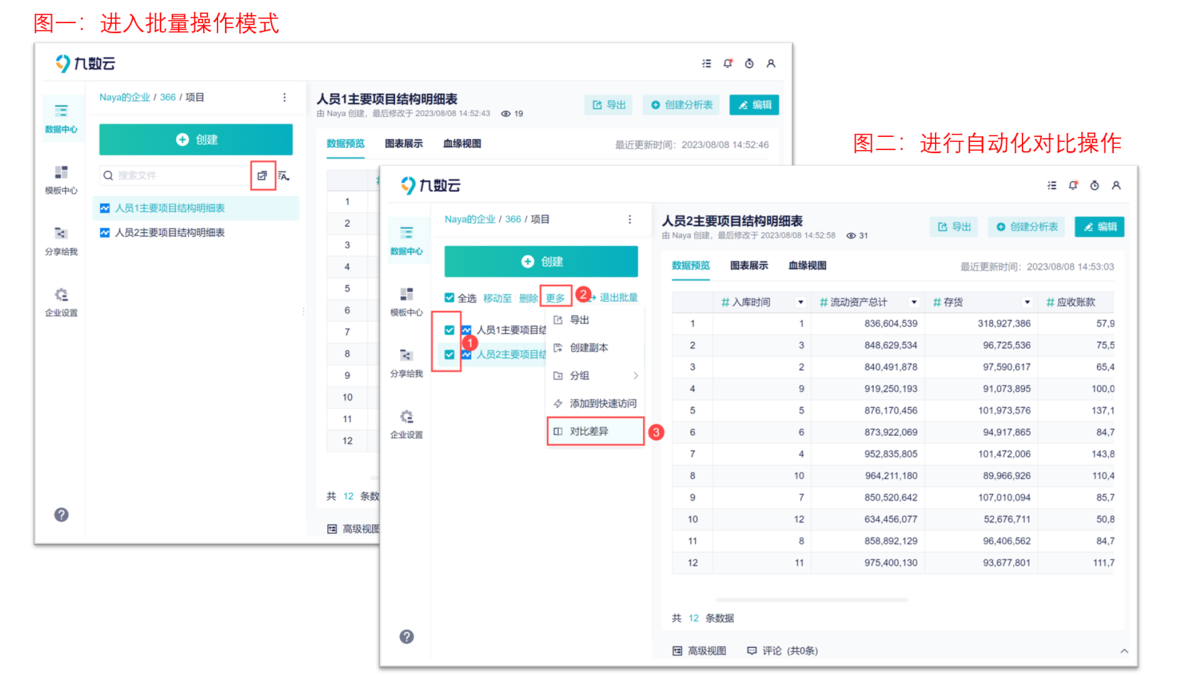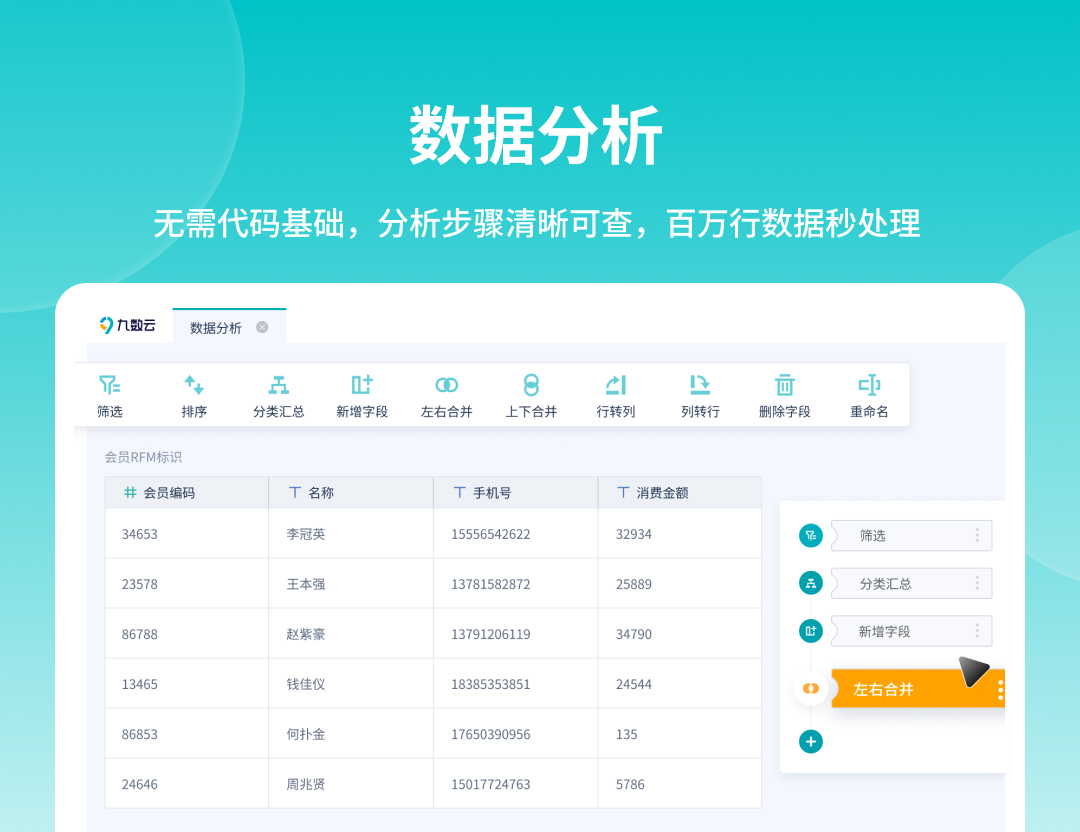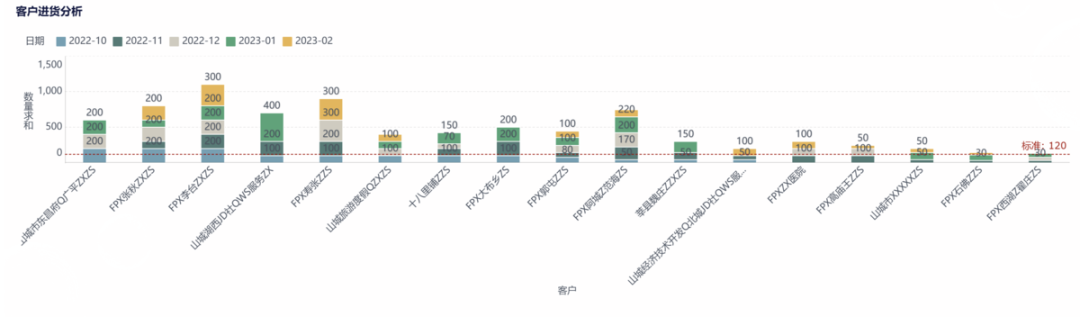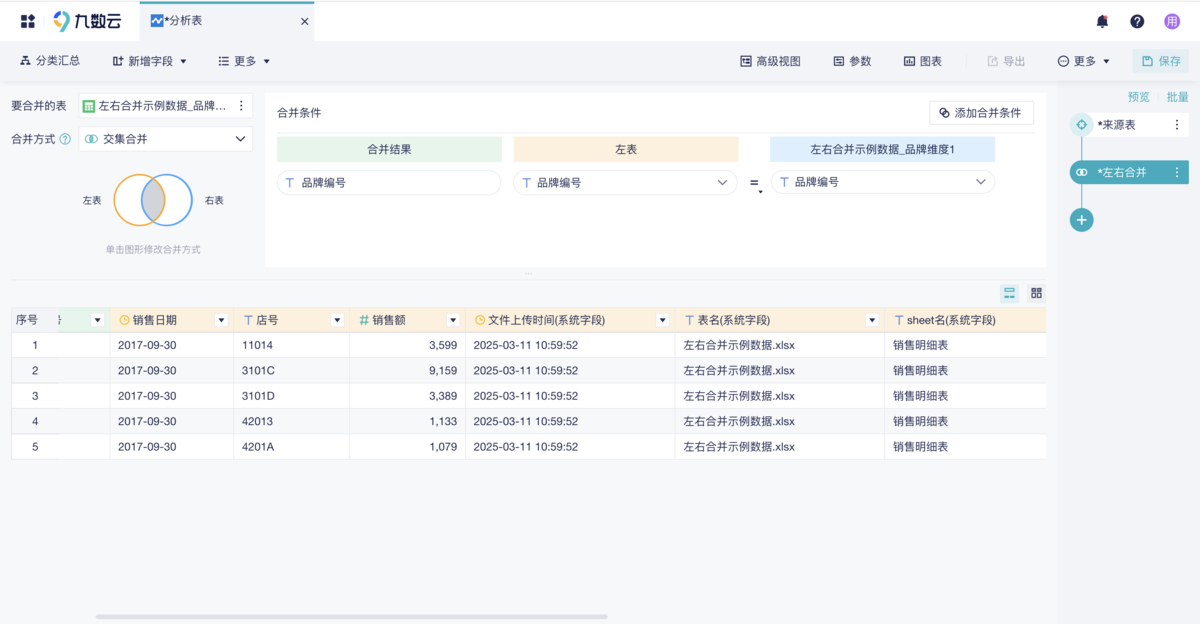3分钟学会excel甘特图制作方法,让工作进度一目了然!——九数云BI | 帆软九数云
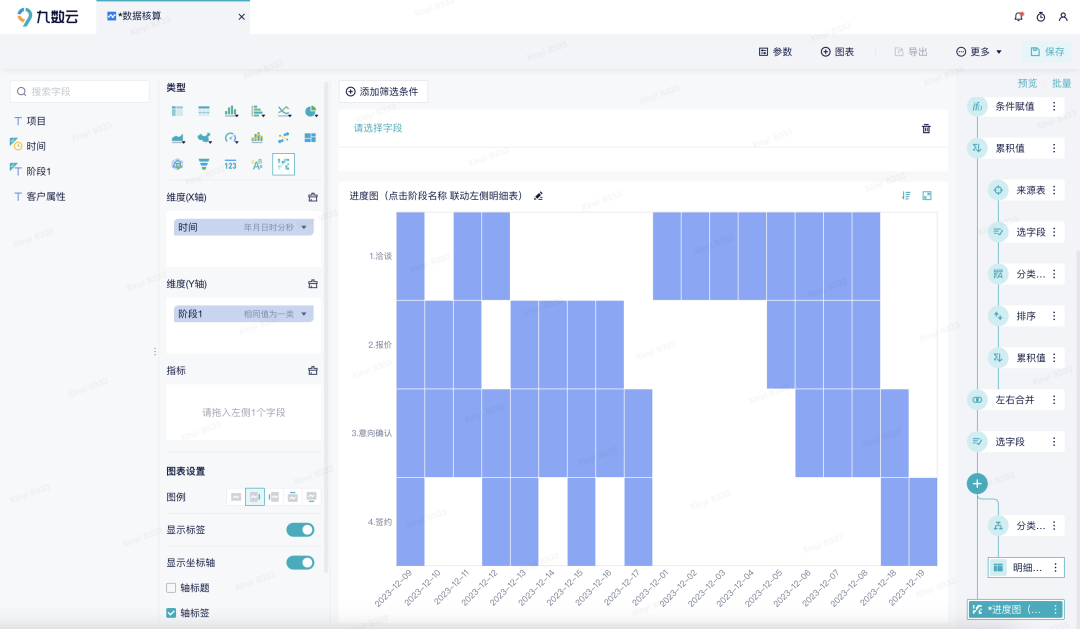
1.excel甘特图制作方法:甘特图的定义
甘特图是一种可视化的时间管理工具,用于展示任务进度和时间安排,由亨利·劳伦斯·甘特提出,是项目管理中非常常用的一种图表类型,通过条状图来显示项目、进度随着时间进展的情况。
2.excel甘特图制作方法:相关概念
很多创业公司其实是没有项目经理的,通常是一个技术人员就作为某项目的负责人。
这部分我会通过一个实战案例,教会你如何使用Excel来绘制甘特图,从而来管理项目,并自动生成项目进度报表。
我们可以根据项目需求用Excel做下面的项目管理文档。
图片里的序号对应l项目管理文档分为三部分:
1)项目计划表
用于记录项目各个任务模块,以及对应的负责人,开始时间,项目周期这些数据。
2)甘特图
通过甘特图可以清晰的看到各个任务的完成进度。
3)项目分析
项目图表分析部分是根据项目计划数据自动生成的,并不需要人为额外更新,最大程度上减少了人员工作量。
这部分主要是为了方便全局看到项目信息和人员任务安排信息,帮助最大化利用人员时间和效率,降低资源浪费
每周你可以把项目进度文档发给各个相关的人员,每个人可以看到整体项目的进度,和各自当前的工作任务。跟CEO汇报也一目了然。
整个文档做起来难度并不是很大,做完之后能够多次重复使用,大大的提升了使用的愉悦度和效率。
3.excel甘特图制作方法:具体步骤
1)如何制作项目计划表?
在Excel中录入项目分解也就是各个任务的名称,负责人,开始时间,需要天数这些数据。上图中红框里的内容是增加的几个辅助列,里面的数据是利用Excel里的函数计算出来的。
2)excel甘特图制作方法
一、excel甘特图制作方法:需求分析
首先要满足计划图的功能,还是比较简单的,只需要一条简单的规则:
- 通过输入『计划』开始和结束时间,自动在gantt中表现计划时间条(浅蓝色)
涉及到进度图,我们需要设置几个定义来区分计划内进度、计划外进度(延期或提前)。在我的图表里面只定义了计划内进度(深蓝色)和计划外进度(蓝色斜杠)。当然你也可以根据实际情况作调整,比如如果实际工作中需要严格区分提前和延期,可以将这两个概念分开定义。
于是要满足进度图的功能,我们需要这样几条规则:
- 用深蓝色代表实际执行。其中『计划内执行』用纯深蓝色,『计划外执行』用深蓝色加斜杠
而在使用者跟踪进度的时候,使用场景分为两种:1. 只知道开始时间和大概的工作量,并不清楚完成时间 2. 任务已经完成,知道确切的起始和完成时间。根据这两种场景我们可以定义出来这样的使用规则:
- 根据『计划开始』和『计划结束』时间,可以判断出来管理者预估的工作量
预估工作量=计划结束-计划终止 单位:天
- 根据填入的『实际开始』日期,预估工作量,和百分比进度,可以显示计算出来的进度
计算进度=实际开始+预估工作量*百分比进度 单位:天
- 当实际完成时,使用者填入『实际结束』时间,图表中显示实际开始和结束时间,覆盖之前的计算进度
- 在执行过程中和实际完成后,都按照『计划内执行』和『计划外执行』的方式进行可视化显示,让管理者一目了然地掌握实际进度与计划的差距
二、excel甘特图制作方法:功能制作
1. 首先按照喜欢的逻辑画一张表头。由于我首先要制作『计划进度』的功能,所以先把计划开始和结束的数据填上了。
2. 定义『计划进度』。在【公式-定义名称】中新建定义『Plan』
Plan定义返回值是开始和结束时间之间的这一段。这里我用到的公式:
=甘特!F$5=MEDIAN(甘特!F$5,甘特!$C6,甘特!$D6)
3. 下面用【开始-条件格式-管理规则】的功能,将返回的真值填色:新建一条自定义规则:
【应用区域】选择在整体日期表区域:
这一步做完后,我们会得到一张【计划甘特图】:
4. 下面同理,继续用【定义名称】和【管理规则】功能把上面列出的需求点一条条定义,并在图表中实现。除了上面的『Plan』以外我还定义了这么几个名称:
【已填写『实际开始』和『实际进度』】
- Actual:计划内进度条
=甘特!C$5=MEDIAN(甘特!C$5, 甘特!$E6, 甘特!$F6)*(甘特!$E6<>0)*(甘特!$F6<>0)
- Advance:『实际开始』早于『计划开始』,提前段进度条
=甘特!C$5=(甘特!$E6<甘特!$C6)*MEDIAN(甘特!C$5, 甘特!$E6, (甘特!$C6-1))*(甘特!$E6<>0)*(甘特!$F6<>0)
- Delay:『实际结束』晚于『计划结束』,延期段进度条
=甘特!C$5=(甘特!$F6>甘特!$D6)*(MEDIAN(甘特!C$5, (甘特!$D6+1), 甘特!$F6))
【已填写『实际开始』和『百分比进度』,未填写『实际进度』】
- Percent:计算进度
- PercentEarlier:『实际开始』早于『计划开始』,包括一小段提前进度
- PercentLater:『实际开始』大于等于『计划开始』,全部为计划内进度
将以上定义都在条件格式进行编辑:应用区域均为整个日期表部分。
三、excel甘特图制作方法:美化调整
这样做出来的表格还有一点点geek和不方便哎,一大堆格子混在一起很难看清行列。对此我做了这么几个优化:
- 隔列灰度显示,便于每日任务的可视化
- 可以手动设置一个『今日日期』突出显示该列
- 日期最好可以有微调框
前面两条灰度和突出显示列,用简单的条件格式就可以实现了。
突出显示列:=H$5=$F$2
(其中H$5是日期列,$F$2是手动输入的日期值)
隔列灰度显示:=MOD(COLUMN(), 2)=0
最后加一个可爱的微调框,在【开发工具-微调框】添加:
控件格式链接到手动输入日期的单元格:
一个自动甘特图就做好了。
最后如果你对于excel的操作并不熟悉,上述操作实施起来有困难,也可以使用九数云自带的模板,进行快速制作。

热门产品推荐